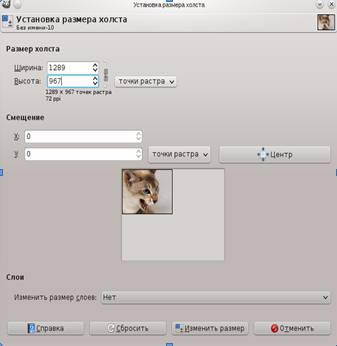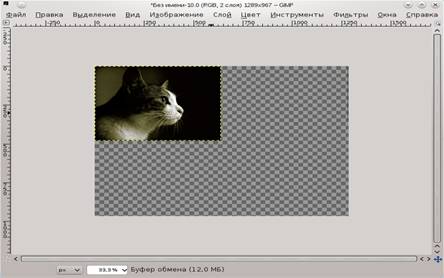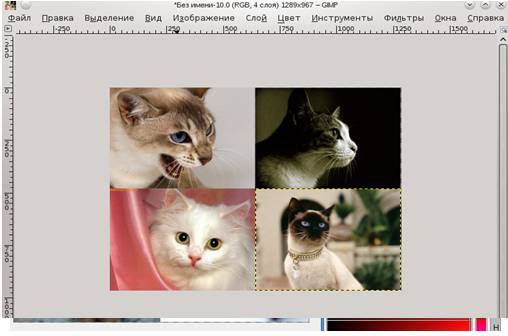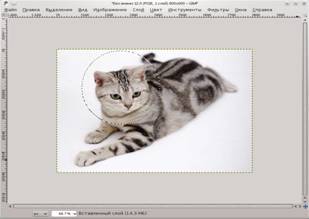|
3.3. КОМБИНИРОВАНИЕ РИСУНКОВ ИЗ РАЗНЫХ ИЗОБРАЖЕНИЙ |
||
|
Рассмотрим простейшее комбинирование изображений на примере. Представим ситуацию: необходимо скомбинировать изображение из пяти разных фотографий, как показано на рис.16.
Рис. 16
1. Откроем две фотографии в различных окнах программы GIMP. Если фотографии имеют разный размер изображения, приведем их к одному, используя меню Изображение — размер изображения или, при необходимости, инструмент Кадрирование. 2. В одной из фотографий изменим размер холста: через панель Изображение → Размер холста (рис.17). Не разрывая связь, увеличим ширину изображения в 2 раза. Высота автоматически тоже удвоится. 3. Скопируем одно изображение в другое обычным образом через Меню: Правка → Копировать в одном окне, Правка → Вставить как — новый слой в другом окне. Новое изображение вставилось, как новый слой и скрыло предыдущий.
Рис. 17
Результат представлен на рис. 18.
Рис. 18
4.
Смещаем
объект, используя инструмент Перемещение Важное замечание: изменению подвергаются только те объекты, которые находятся на активном слое. Активный слой выделен синим цветом (панель Слои, каналы, контуры). Об этом необходимо всегда помнить (рис. 19).
Рис. 19
5. Аналогичные действия проводим и с другими изображениями: копируем → вставляем в основное изображение как новый слой → перемещаем (рис. 20).
Рис. 20 6. Для центральной части коллажа был использован инструмент Выделение эллипсом. Используя маркеры изменения размеров, подгоняем эллипс к нужному виду (рис.21).
Рис. 21
7. В меню Правка выбираем Копировать. Область эллиптического выделения копируется в буфер обмена. 8. Переходим к окну, в котором конструируется коллаж. В меню Правка выбираем вставить как — новый слой и перемещаем эллипс на нужное место (рис. 22).
Рис. 22 9. В меню Изображение выбираем Свести изображение. Теперь все слои объединились и мы получаем конечный вариант изображения см. рис 16).
|
||