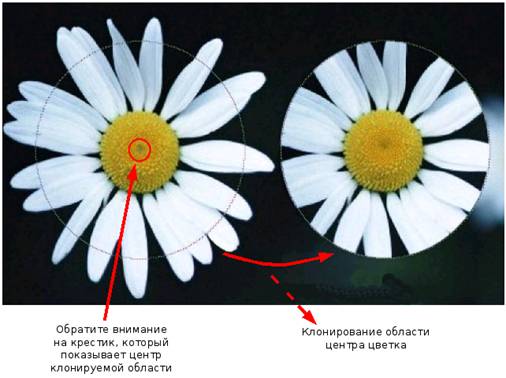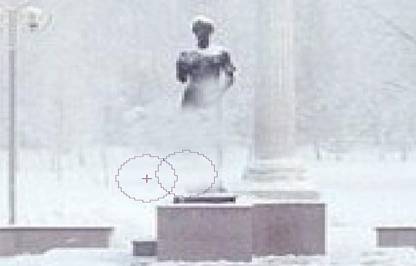5.2. ИНСТРУМЕНТЫ ШТАМП, ШТАМП С ПЕРСПЕКТИВОЙ |
||
|
Инструменты Штамп и Штамп с перспективой являются по существу клонированием одной области растрового изображения в другую. Последовательность действий с инструментом Штамп следующая: 1. Выбираем область, откуда будем клонировать участок изображения. Нажимаем кнопку Ctrl, нажимаем левую кнопку мышки, выделяем обдасть (в дальнейшем это действие будем обозначать как Ctrl+левая кнопка мышки). 2. Отпускаем кнопку Ctrl, нажатием на левую кнопку мышки клонируем выбранную область (рис. 34).
Рис. 34
Рассмотрим работу инструмента Штамп на примере рис. 35.
Рис. 35
Цель задания: убрать статую с постамента. 1. Выбираем инструмент Штамп. 2. Выбираем параметры, как показано на рис. 36 (можно поэкспериментировать, выбрав другие). Обратите внимание, что кисть взята с расплывчатыми краями.
Рис. 36
3. Определяем область клонирования, расположенную рядом со статуей (Ctrl+левая кнопка мышки) 4. Смещаем мышку вправо на статую. Нажимаем левую кнопку мышки и, не отпуская ее, ведем маркер штампа снизу вверх (рис. 37). Данную операцию повторяем несколько раз.
Рис. 37
В результате непродолжительного времени работы можно получить конечный вариант, показанный на рис. 38:
Рис. 38
Рассмотрим работу инструмента Штамп с перспективой. Иногда предметы на фотографии, снятой с неудачного ракурса, визуально деформируются. Например, стены здания, снятого с близкого расстояния да еще и снизу-вверх, не выглядят на фотографии параллельными. В этом случае вам поможет применение инструмента Штамп с перспективой. Последовательность действий: 1. Нажимаем кнопку Штамп с перспективой с режимом Смена перспективы (рис. 39).
Рис. 39
2. Смещаем маркеры перспективы, как показано на рис. 40. 3. Выбираем режим Штамп с перспективой в панели свойств. 4. Дальнейшие действия аналогичны работе с инструментом Штамп.
Рис. 40
В результате получим изображение, представленное на рис. 41.
Рис. 41
|
||