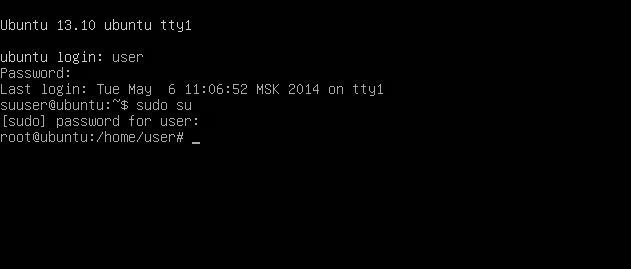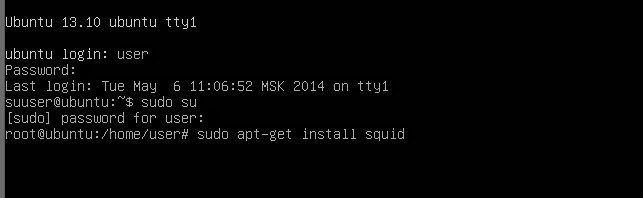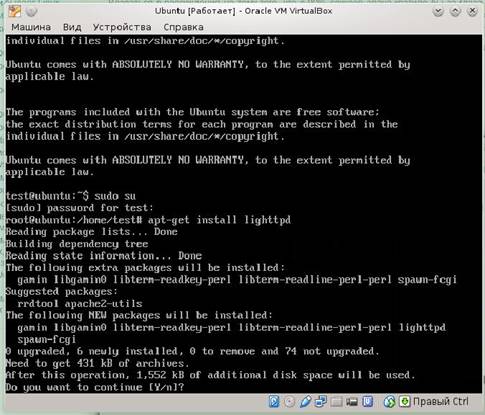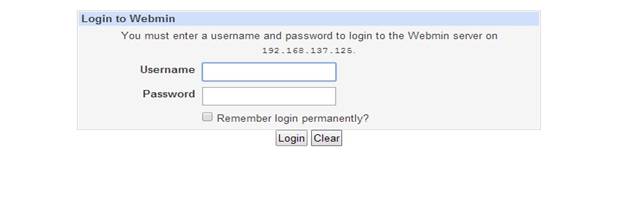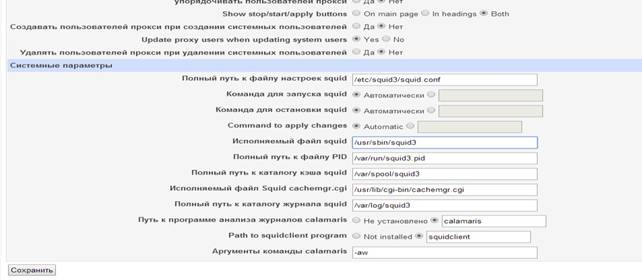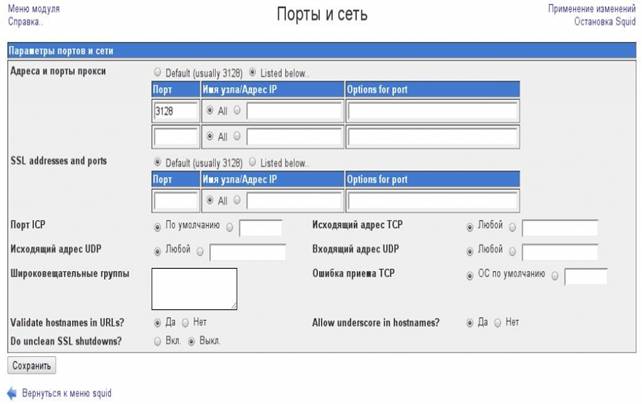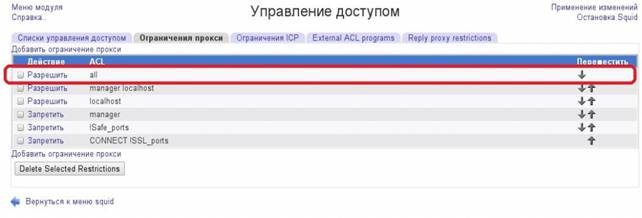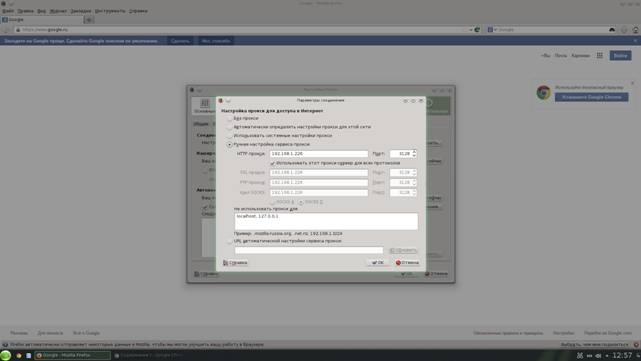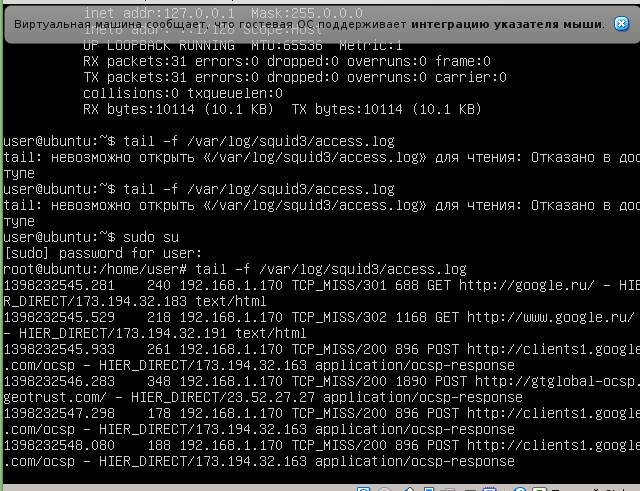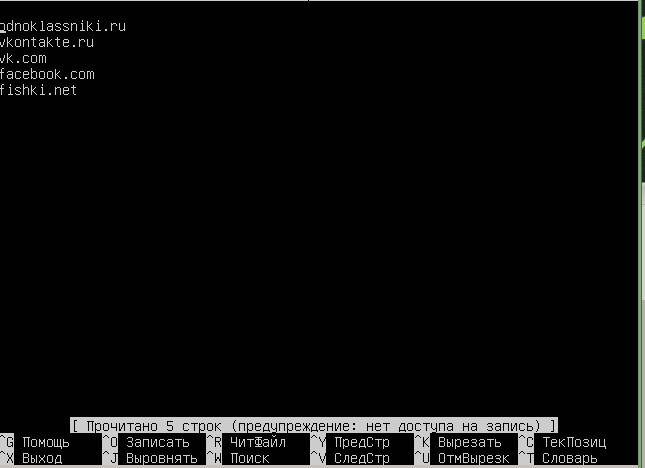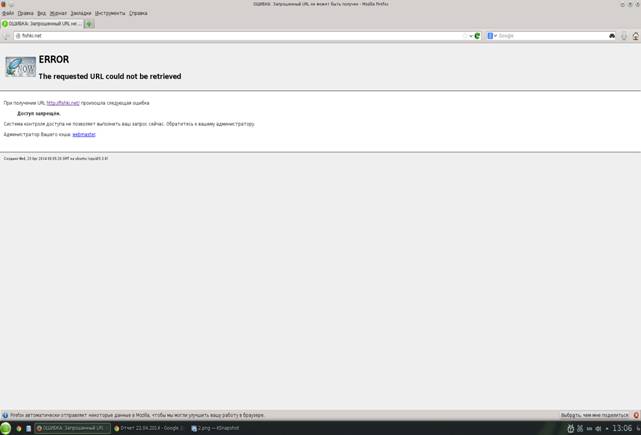ХОД ВЫПОЛНЕНИЯ РАБОТЫ |
||||||||
|
1)
Запускаем Linux Ubuntu.
Получаем права суперпользователя командой
Рисунок 1. Результат работы команды. 2) Командой apt-get install Squid устанавливаем наш веб-сервер. В процессе установки появится диалоговое окно. В котором вам необходимо будет просто нажать yes (рис. 2).
Рисунок 2. Установка Squid 3) Командой apt-get install webmin устанавливаем ПО необходимое для более удобного администрирования нашего прокси-сервера. В процессе установки появится диалоговое окно, в котором вам необходимо будет просто нажать yes (рис. 3).
Рисунок 3. Установка Webmin 4) Переходим в настройки виртуальной машины , выбираем вкладку “сеть” и ставим подключение “сетевой мост”' (рис 4).
Рисунок 4. Установка подключения. 5) Теперь открываем браузер и вводим в адресную строку http://localhost:10000 (где localhost - это ваш IP-адрес, клторый можно узнать командой ifconfig) и проверяем работоспособность установленного сервера. Если все установилось и работает, то Webmin просить нас залогиниться: вводим логин и пароль от Ubuntu (рис. 5).
Рисунок 5. Стартовое окно. 6) Может возникнуть проблема, что Webmin не видит запущенного Squidа, потому нужно настраивать Webmin. А точнее нужно делать вот что: зайти в «Неиспользуемые модули» и в модуле Squid указал на каталоги бинарников Squidа и лог файла. Далее нажал на «обновить модули» и Webmin увидел Squid (рис.6).
Рисунок 6. Настройка Webmin. 7) На вкладке «Порты и сеть» указать параметры (рис. 7). Нажимаем «Применение изменений» в верхнем правом углу.
Рисунок 7. Настройка Squid. 8) Так же необходимо создать папки для кэша Squida. Идем в «Параметры кэша» и делаем так: указываем путь кэша: /var/spool/Squid3 (каталоги 1 уровня: 16, каталоги 2 уровня: 256). Опять же не забываем о применении изменений (рис. 8).
Рисунок 8. Настройка Squid. 9) Сделать доступ для всех и каждого. Для этого заходим в «Управление доступом» и переходим на вкладку «Ограничения прокси». Видим список ALL. Его мы с помощью стрелочек справа поднимаем вверх списка и в столбце «Действие» выставляем «Разрешить» (рис. 9).
Рисунок 9. Управление доступом Squid. 10) Теперь в браузере необходимо прописать наш прокси, IP-адресс которого можно посмотреть командой ifconfig (рис. 10).
Рисунок 10. Подключение через прокси. 11) Если вы все сделали правильно то браузер должен заходить на любые сайты а на вашем сервере при наборе команды tail –f /var/log/Squid3/access.log отображаются запросы любого кто обращается на ваш прокси (рис. 11).
Рисунок 11. Мониторинг подключений к Squid. 12) Нередко возникает необходимость блокировки доступа для пользователей к отдельным сайтам. Особенно это актуально на рабочих серверах, когда необходимо заблокировать доступ пользователей к социальным сетям, развлекательным порталам, сайтам знакомств и прочему сетевому изобилию отнимающему массу рабочего времени. К счастью, в Squid это делается довольно легко и быстро. Создаем файл touch /etc/Squid3/block.acl и заполняем его сайтами, которые подлежат блокировке (рис. 12)
Рисунок 12. Файл block.acl. 13) Теперь открываем конфигурационный файл Squid /etc/Squid3/Squid.conf. В секции acl добавляем строку:
Важно не забыть поставить в кавычки путь к файлу с заблокированными сайтами! В секцию http_access добавляем строку:
Важно поставить эту строку раньше всех остальных инструкций http_access! Теперь перезагружаем Squid:
|
||||||||