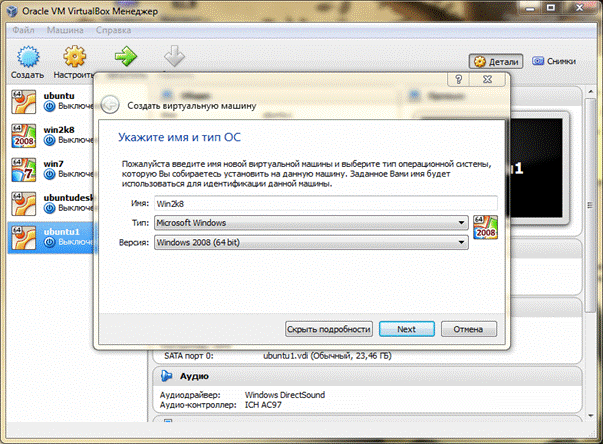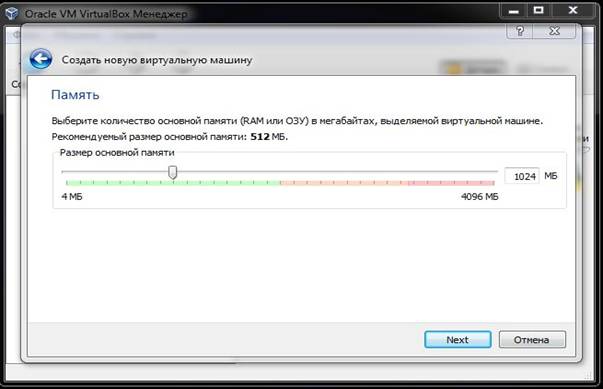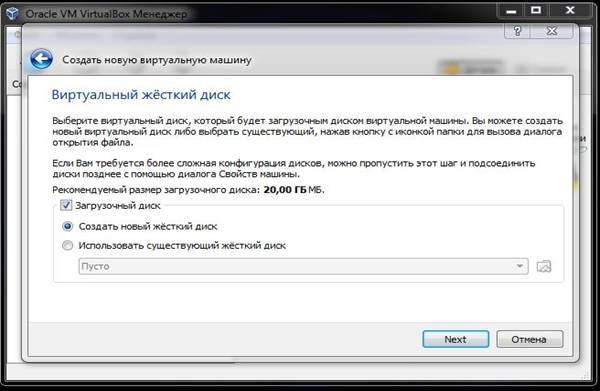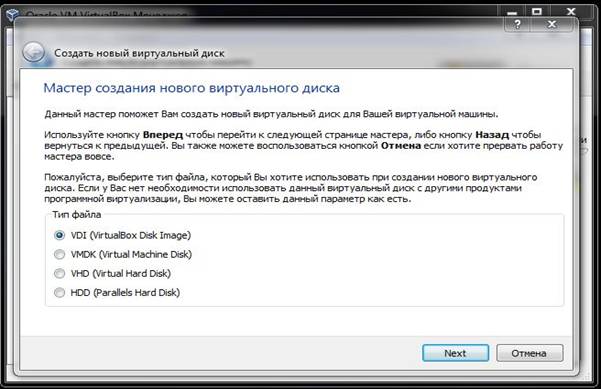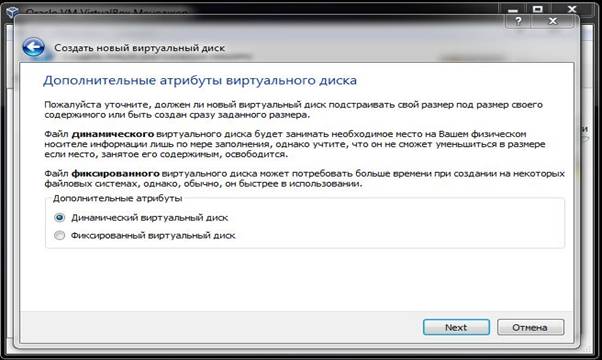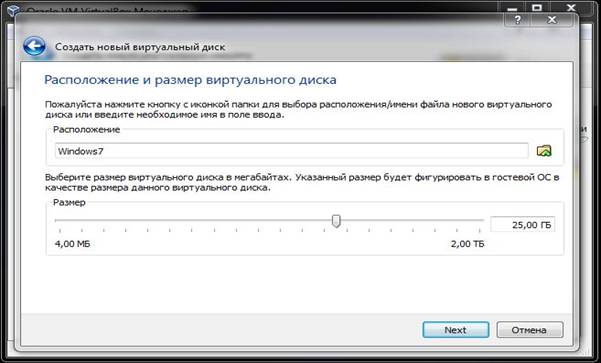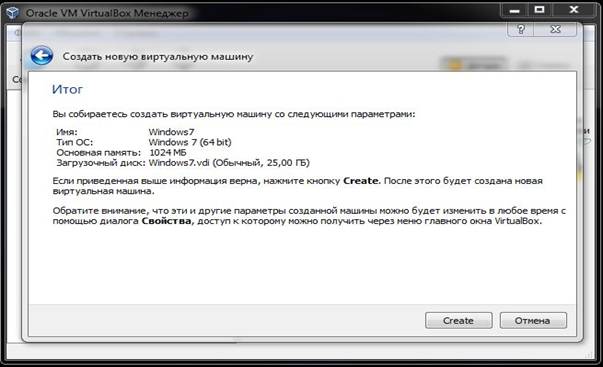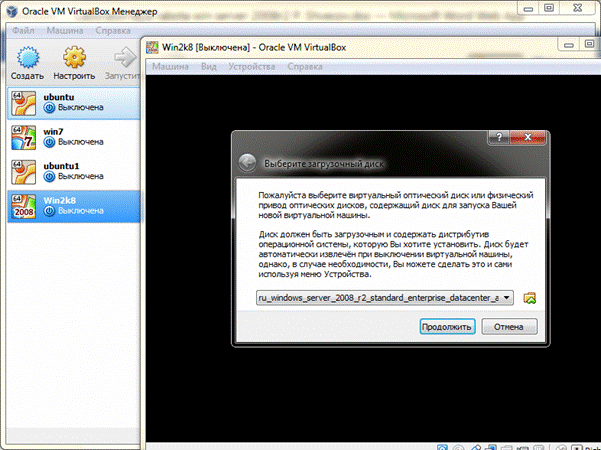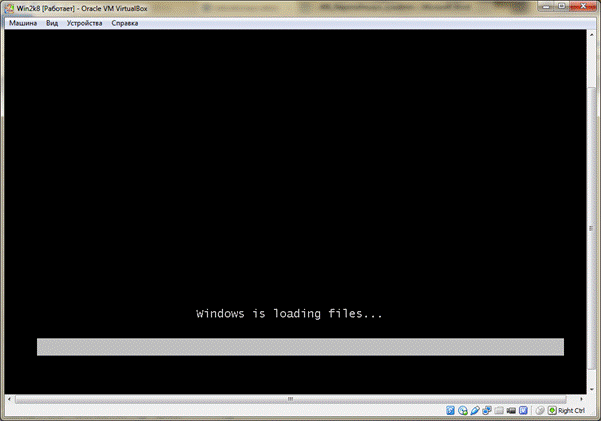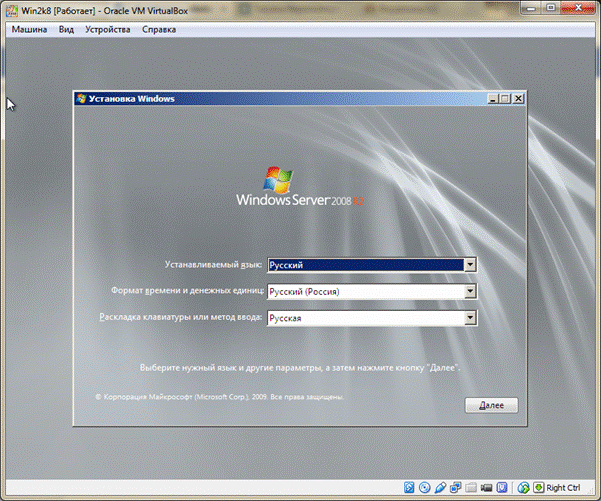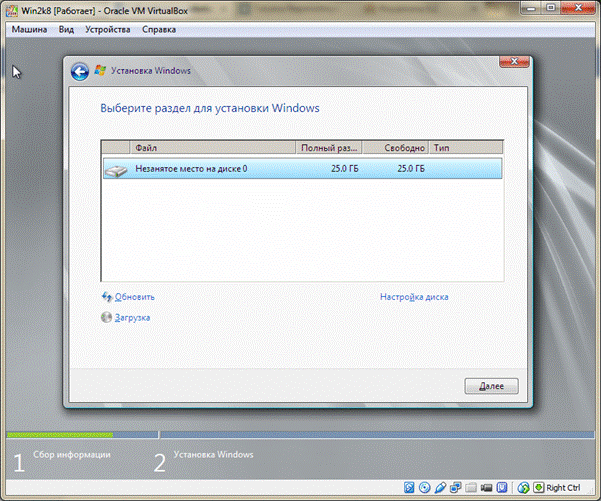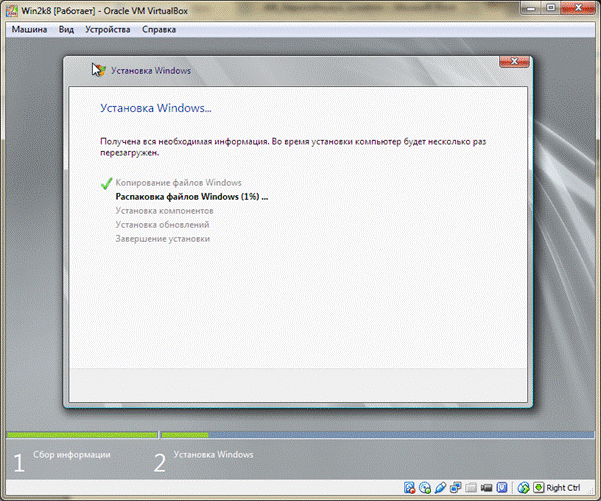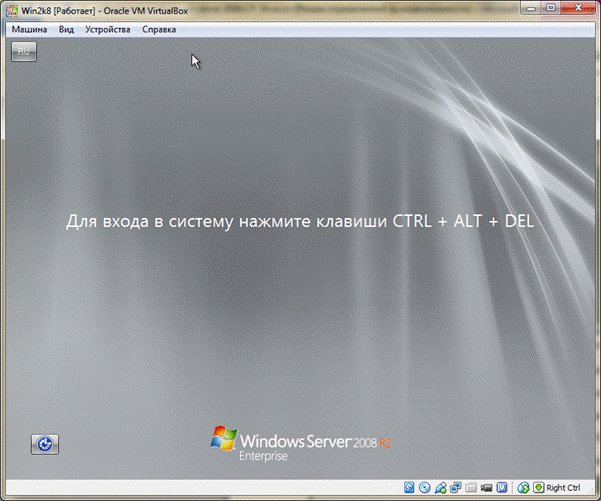УСТАНОВКА ОПЕРАЦИОННОЙ
СИСТЕМЫ
|
||
|
1) Запускаем программу VirtualBox, в открывшемся окне жмем «Создать».В появившемся новом окне вводим имя операционной системы и версию. Нажимаем «Next» (рис. 1).
Рисунок 1. Создание виртуальной машины. 2) Вводим размер выделяемой оперативной памяти (рис. 2).
Рисунок 2. Выделение оперативной памяти. 3) Далее в окне выбора виртуального жесткого диска выбираем пункт «Создать новый виртуальный жёсткий диск», нажимаем кнопку «Next» (рис. 3).
Рисунок 3. Создание нового виртуального жесткого диска. 4) В новом окне указываем тип виртуального жёсткого диска VDI или VMDK, нажимаем «Next» (рис. 4).
Рисунок 4. Создание нового виртуального жесткого диска. 5) В появившемся окне, указываем формат «Динамический виртуальный диск», нажимаем кнопку «Next» (рис. 5).
Рисунок 5. Создание динамического виртуального диска. 6) Указываем расположение виртуалки и выбираем размер виртуального диска, нажимаем «Next» (рис. 6).
Рисунок 6. Создание виртуального жесткого диска. 7) Виртуальная машина создана (рис. 7).
Рисунок 7. Завершение создания виртуальной машины. 8) Запускаем созданную виртуальную машину, выбираем загрузочный образ с операционной системой, который заранее должен быть скачан на ваш компьютер (рис. 8).
Рисунок 8. Установка Windows Server 2008. 9) Началась загрузка файлов (рис. 9).
Рисунок 9. Установка Windows Server 2008. 10) Как только все необходимые файлы загрузятся, начинаем установку Windows Server 2008. (рис. 10).
Рисунок 10. Установка Windows Server 2008. 11) Указываем раздел для установки. Жмем «Далее» (рис. 11).
Рисунок 11. Установка Windows Server 2008. 12) Начинается процесс установки Windows Server 2008 (рис. 12).
Рисунок 12. Установка Windows Server 2008. 13) После установки виртуальной машины нужно будет установить пароль состоящий из цифр, латинских букв и символов (например: P@ssword)). Для входа в Windows Server 2008 необходимо нажать сочетание клавиш Right Ctrl+Del (рис. 13).
Рисунок 13. Настройка Windows Server 2008 |
||