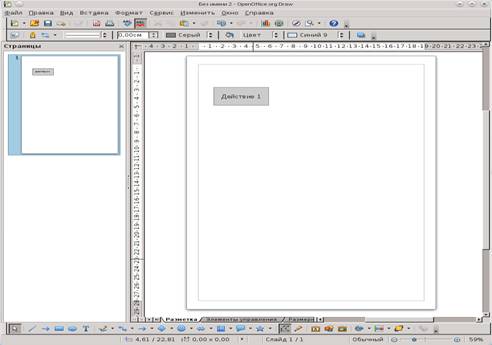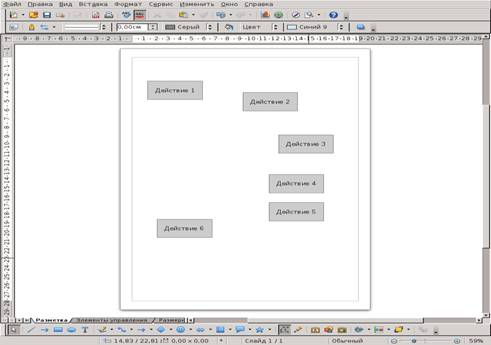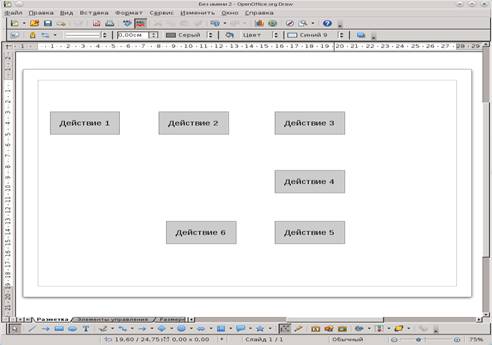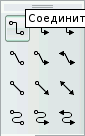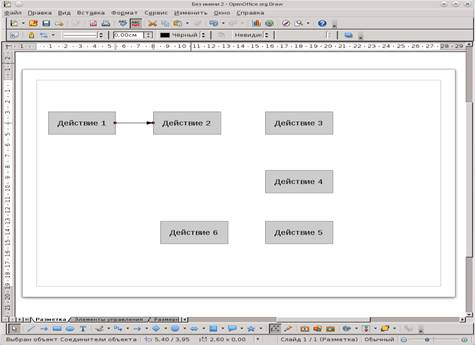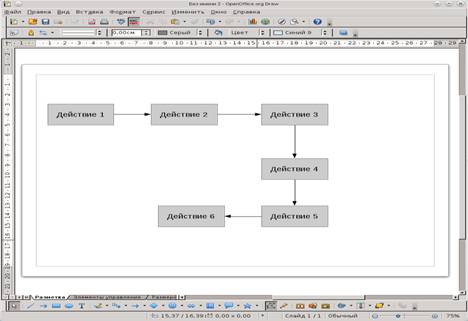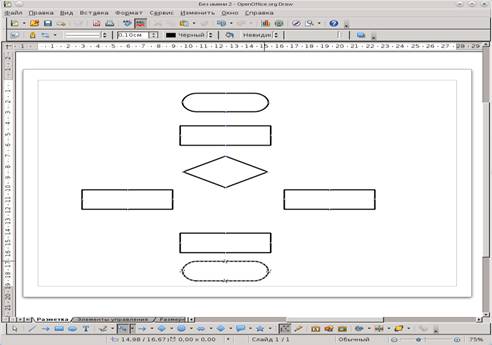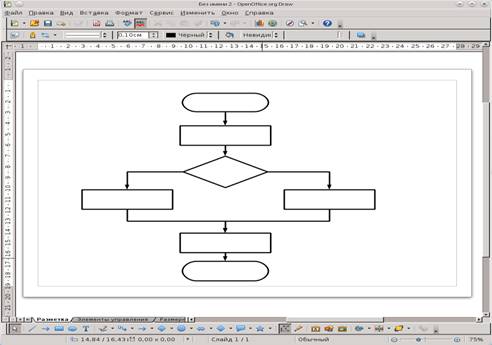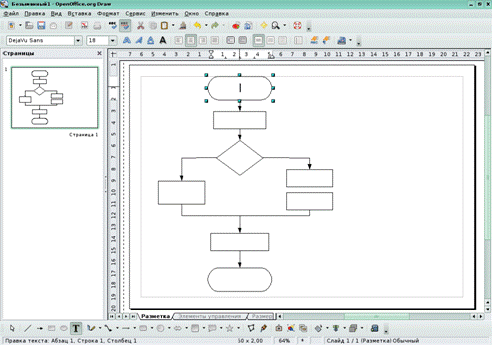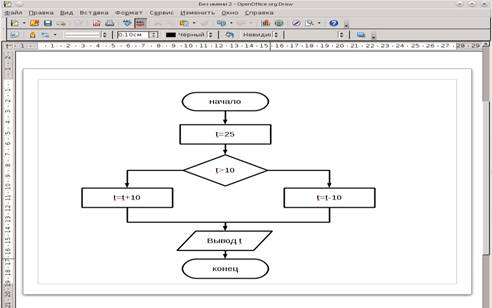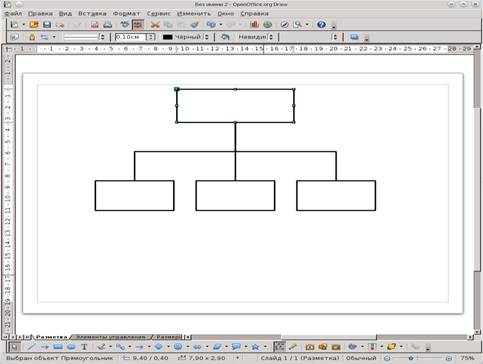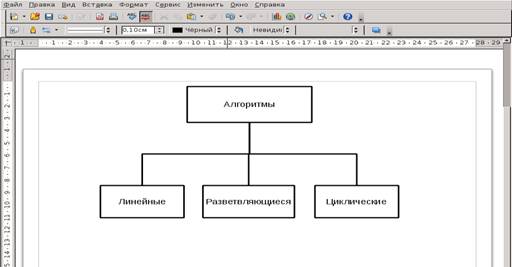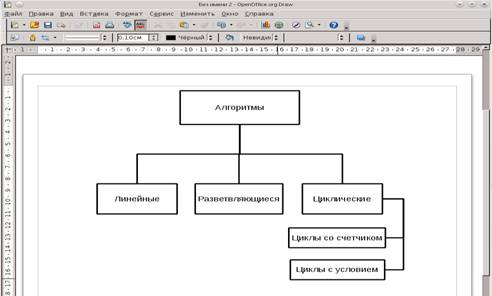|
|
||
|
|
Рисование функциональной схемы некоторого
процесса.
Используя инструмент Прямоугольник на панели Рисование, рисуем функциональный
блок требуемого размера. Задаем толщину линий (0,05 см) и заливку (серый).
Отметив пункт Формат - Положение и размер - Размер (или нажав F4),
защищаем блок от изменения.
Кликнув два раза на блоке, вводим внутрь блока
нужный текст. Опциями шрифта (Формат
- Символы - Кегль и Масштаб по ширине) подгоняем текст под размер блока (рис. 22).
Рис. 22. Ввод текста в блок Используя метод Копировать -
Вставить, размещаем оставшиеся блоки (рис. 23). После того, как нужное количество блоков создано, расположим их на
листе нужным образом. Для этого удобно использовать инструменты выравнивания.
(Открыть меню Изменить - Выравнивание и выбрать нужный параметр
выравнивания). В примере, приведенном на рис. 24, блоки действие 1, действие
2 и действие 3 выровнены по верху, затем блоки действие 3, действие
4 и действие 5 выровнены по
правому краю, и блоки действие 5 и действие 6 – по низу. Таким
образом, блоки выстроены в нужном порядке, и остается только соединить их при
помощи стрелок-указателей. Это можно сделать при помощи соединительных линий. Разные
виды соединительных линий можно выбрать из выпадающего меню на панели рисование
(рис. 25).
Рис. 23. Копирование блоков
Рис. 24. Выравнивание блоков
Рис. 25. Выпадающее меню соединительные линии После
того, как будет выбран нужный инструмент, курсор изменит внешний вид, а
блоки, при наведении на них курсора, будут содержать точки на контурах, к
которым можно прикреплять линию соединения. При необходимости можно добавить
к стандартным точкам и другие точки соединения (рис. 26). Готовая схема представлена на рис. 27.
Рис. 26. Добавление линий соединения к блокам
Рис. 27. Готовая схема Создание
блок-схемы программы Для
того, чтобы создать блок-схему алгоритма или программы, нужно, на первом
этапе, создать нужные блоки, выбрав их из выпадающего меню блок-схемы на
панели рисование. Расположим
блоки на листе нужным образом. (Для этого удобно использовать выравнивание).
Установим для блоков толщину линии 0,10 см и удалим заливку (рис. 28).
Рис. 28. Готовые блоки схемы Соединим
приготовленные блоки соединительными линиями со стрелками, выбрав нужный
инструмент из выпадающего меню на
панели рисование (рис. 29).
Рис. 29. Блоки, соединенные стрелками Выполнив
двойной щелчок на блоке, введем внутрь блока нужный текст (рис. 30, 31).
Рис. 30. Добавление текста к блоку
Рис. 31. Добавление текста к блоку Построение
структурной схемы Создание
структурной схемы начинаем с построения дерева подсистем первого уровня. Для
этого, используя инструмент Прямоугольник, размещаем на схеме один большой
блок и один поменьше. Задаем толщину линий 0,10 см и цвет заливки – белый.
Копируем и размещаем требуемое количество блоков (рис. 32).
Рис. 32. Создание блоков структурной диаграммы Располагаем блоки нужным образом, используя инструменты Выравнивание
и Распределение из меню Изменить . Помещаем текст в блоки (рис. 33).
Рис. 33. Размещение первого уровня дерева структурной схемы Далее строим нижние уровни структурной схемы. Аналогично размещаем
прямоугольники поменьше. Соединяем их друг с другом по боковым сторонам и с блоками
первого уровня (рис. 34).
Рис. 34. Структурная схема Группировка объектов подробно описана на стр. 17. |
|
|
|
|
|