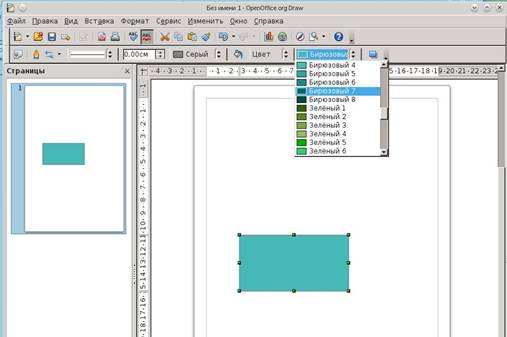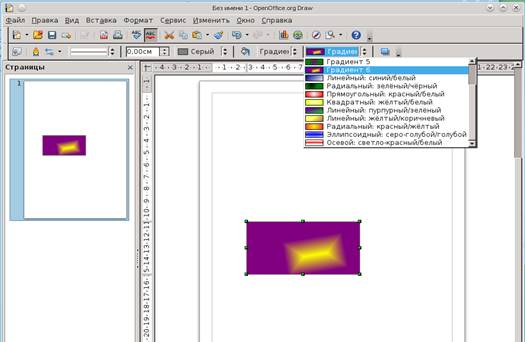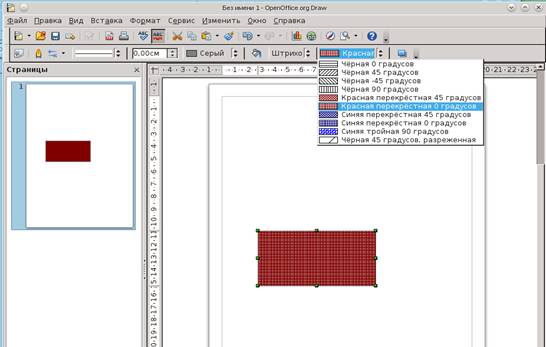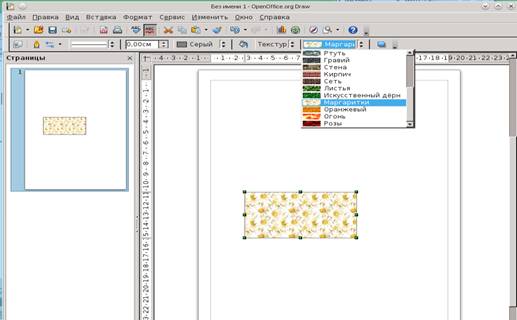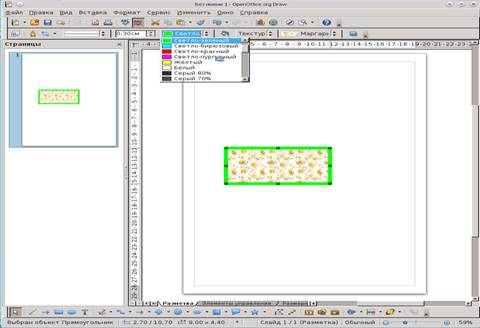|
|
||
|
|
Заливка
цветом Для
создания объектов используется панель Рисование, подробно описанная в
предыдущей главе. Каждый объект имеет контур и заливку. Простейшее редактирование
контуров и заливок доступно с панели Линии и заливка. Объект может иметь четыре разных типа заливки (цвет, градиент,
штриховка, растровая текстура) или вовсе не иметь заливки . Для того
чтобы применить к объекту сплошную заливку цветом, нужно выбрать из
выпадающего списка на панели инструментов вариант Цвет, а из соседнего
выпадающего списка нужный вариант из готового набора цветов (рис. 3).
Рис.
3. Изменение цвета
заливки объект При
желании пользователь может составить собственный цвет и добавить его в
таблицу цветов. Чтобы определить дополнительный цвет Выберите команду Формат -
Область и откройте вкладку Цвета. Будет отображена таблица стандартных
цветов. (Изменения цветовой таблицы становятся постоянными и сохраняются
автоматически). Щелкните цвет в таблице, похожий на тот, который нужно получить. Цвет
отображается в верхнем поле просмотра в правой части таблицы. Выберите цветовую модель RGB или CMYK в поле, расположенном под полями
просмотра. В цветовой модели RGB для создания цветов на экране компьютера
смешиваются красный, зеленый и синий цвета. В этой модели цветовые компоненты
RGB складываются и могут иметь значения от 0 (черный) до 255 (белый). В
цветовой модели CMYK, используемой при создании цветов для печати, соединены
бирюзовый (C), светло-пурпурный (M), желтый (Y) и черный (K) цвета . Четыре
цвета в модели CMYK вычитаются и определяются в процентах. Черный
соответствует 100 %, а белый - 0 %. Введите числовые значения в полях рядом с цветовыми компонентами.
Новый цвет появляется в поле просмотра, расположенном непосредственно над
полем цветовой модели. Цвет может быть создан с помощью цветового спектра. Нажмите кнопку
Правка, чтобы открыть диалоговое окно Цвет.
Выберите цвет и нажмите кнопку OK. Поля Оттенок, Сочность и Яркость позволяют
скорректировать выбранный цвет. Выполните одно из следующих действий: Чтобы заменить цвет в таблице стандартных цветов, на основе которой
создан дополнительный цвет, нажмите кнопку Изменить. Чтобы добавить цвет в таблицу стандартных цветов, введите его название
в текстовом поле Имя и
нажмите кнопку Добавить. Градиентная заливка Для того
чтобы применить к объекту градиентную заливку, нужно выбрать из выпадающего
списка на панели инструментов вариант Градиент, а из соседнего выпадающего
списка нужный вариант из готового набора шаблонов (рис. 4). Разрешается
создавать собственные и изменять существующие градиенты, а также сохранять и
загружать список файлов градиентов.
Рис.
4. Градиентная заливка Создание пользовательского градиента Выберите команду Формат
- Область и откройте
вкладку Градиенты. 1.Выберите
из списка градиент, который будет использоваться в качестве основы для нового
градиента, и нажмите кнопку Добавить. Введите имя градиента в текстовое поле и нажмите кнопку ОК. (Имя появится в конце списка градиентов и будет выделено для
изменения.) Задайте свойства градиента и нажмите кнопку Изменить, чтобы сохранить градиент. Нажмите кнопку ОК. Изменение свойств градиента, а также прозрачности рисованного объекта
можно выполнять с помощью мыши. Заливка штриховкой Для того чтобы применить к объекту заливку штриховкой, нужно выбрать из
выпадающего списка на панели инструментов вариант Штриховка, а из соседнего
выпадающего списка нужный вариант из готового набора шаблонов (рис. 5).
Рис. 5. Заливка штриховкой Заливка
растровой текстурой
Для того чтобы применить к объекту заливку
растровой текстурой, нужно выбрать из выпадающего списка на панели
инструментов вариант Растровое изображение, а из соседнего выпадающего списка
нужный вариант из готового набора шаблонов (рис. 6).
Рис.
6. Растровое изображение
в качестве заливки объекта У
пользователя есть возможность добавлять собственные растровые изображения в
список текстур для дальнейшего использования их в качестве заливок объектов. Изменение контура объекта У
контура объекта можно изменить стиль, толщину и цвет. Для этого используются
окна с выпадающими списками на панели инструментов (рис. 7).
Рис. 7. Изменение
толщины и цвета контура |
|
|
|
|
|