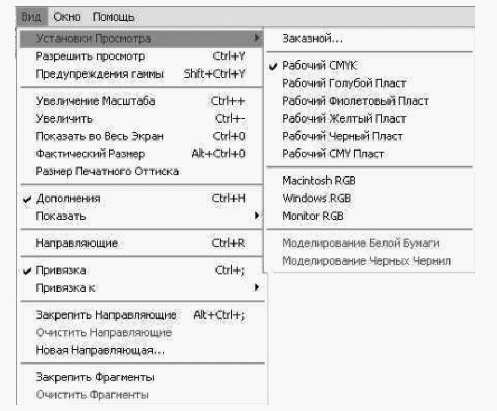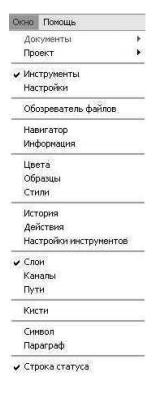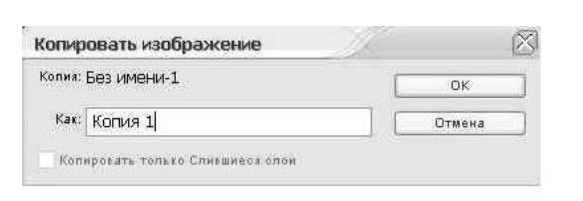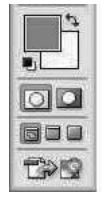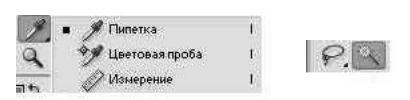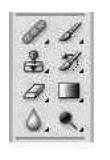|
4.2. Графический интерфейс
пользователя Adobe Photoshop
Графический редактор Adobe Photoshop традиционно причисляют
к категории программных продуктов для профессионалов. Действи-тельно,
для полного овладения его возможностями понадобятся
значительные усилия и долгие часы практической работы. Такие
слож-ные операции, как цветоделение, преобразования цветовых моделей,
балансировка цвета по каналам, многослойные композиции потребу-ют
глубоких знаний не только в сфере инструментария и параметров
программы, но и в смежных областях.
Программу Photoshop можно рассматривать как универсальный
графический редактор, уровень взаимодействия с которым выбирает
сам пользователь. Некоторые посчитают достаточным овладеть прие-мами
обрезки кадра и улучшения качества фотографий, снятых «мыль-ницей»
или цифровой камерой. Кто-то изберет область компьютерной
графики своей профессией, и для него Photoshop станет рабочим
ин-струментом, которым необходимо владеть в совершенстве. Во всех
случаях программа остается неизменной, а вот результаты ее работы
разительно отличаются друг от друга. При этом «любительские»
до-машние опыты ничем не хуже коммерческих работ, просто задачи
(и затраты!) у них совершенно разные.
Изучать Photoshop можно принципиально различными методами.
Классическая методика предусматривает постепенный переход от
про-стого к сложному. Но у многих совершенно нет желания «проходить»
полный курс. В последние годы стал популярным так называемый
«кнопочный» подход, когда скрупулезно описывают интерфейс про-граммы
с перечислением сотен кнопок, окон и меню. Обычный чело-век засыпает
уже на второй странице такой книги. Наконец, существу-ет метод,
называемый объектно-ориентированным.
Любая, даже простейшая, операция в Photoshop, например откры-тие,
просмотр и закрытие файла (без изменений), требует хотя бы
ми-нимальной настройки рабочей среды. В противном случае на экране
появится искаженный образ документа. Параметры программы,
уста-навливаемые пользователем, образуют индивидуальный профиль
рабочей среды. Для простейших операций достаточно установить один –
два параметра. Профессиональный подход требует гораздо больших
усилий, вплоть до точного согласования цветовых профилей всех
устройств, участвующих в обработке документа. Вместе с тем
суще-ствует список позиций настройки, который можно рекомендовать
всем пользователям как обязательный минимум.
– Правильное отображение документа на экране монитора
обеспе-чивается выбором рабочего пространства цветов,
соответствующе-го назначению изображения (рис. 11). Заметим, что для
ответствен-ных задач требуется монитор с качественным цветовым
профилем,
составленным производителем. Для простых работ рекомендуется
устанавливать значения Monitor RGB или Windows RGB.
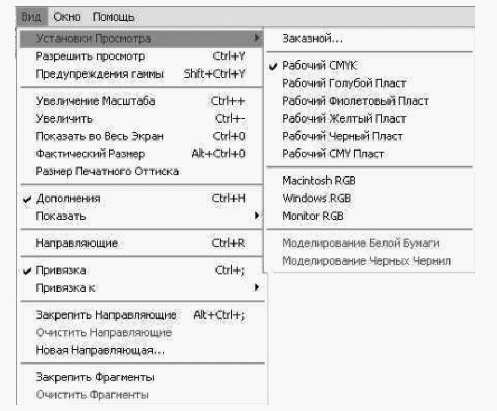
Рис. 11. Выбор рабочего пространства цветов
– Далее желательно определить, какие палитры потребуются в
ра-боте, и разместить их на рабочем поле так, чтобы они не мешали
полноценному просмотру изображения (рис. 12).
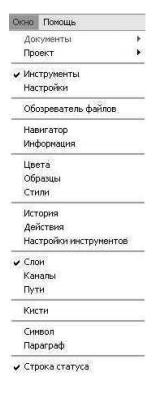
Рис. 12. Выбор рабочей палитры
– Не рекомендуется проводить какие-либо операции с исходным
файлом изображения, так как некоторые действия носят необра-тимый
характер (например, команда Fatten Image). Сразу после
открытия файла дайте команду Image > Duplicate и работайте
только с копией (рис. 13).
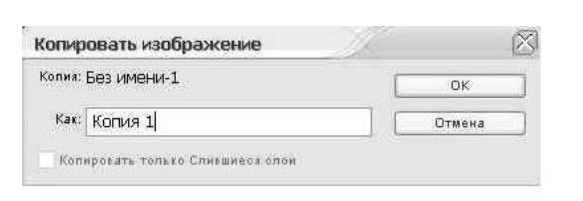
Рис. 13 Копирование изображения
– Любой документ в Photoshop содержит хотя бы один слой,
назы-ваемый Background (фон). Вариант с однослойным исходным
изображением встречается на практике чаще всего. Для страхов-ки от
нежелательных изменений в исходном слое лучше выпол-нить команду
Layer > Duplicate Layer и работать с копией фоново-го слоя (рис.
14).

Рис. 14. Дублирование слоя
– Продолжая настройки профиля рабочей среды, желательно с
по-мощью движка палитры Navigator (Навигация) установить такой
масштаб изображения (рис. 15), чтобы оно занимало максималь-ную
площадь экрана и в то же время не перекрывалось палитра-ми и панелью
инструментов.

Рис. 15. Навигатор
– Графические файлы различных форматов часто содержат инфор-мацию
о собственных цветовых палитрах. Поэтому после открытия
такого документа возможна смена палитры, принятой по умол-чанию в
Photoshop . Рекомендуется перед началом работы с доку-ментом
проверить, чтобы использовалась нужная палитра (рис. 16).
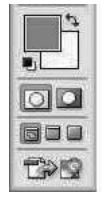
Рис. 16. Цветовая палитра
– Прочие многочисленные настройки, большая часть которых
со-средоточена в окне Preferences (Предварительные настройки),
выполнять не обязательно, если устраивают значения, заданные
по умолчанию.
Впрочем, многие предпочитают выбрать параметры указателя
мыши. Простейший документ в Photoshop имеет хотя бы один слой
и хотя бы один канал. Сложные документы объединяют в своей
струк-туре множество слоев различного типа, несколько каналов, а
также па-раметры, описывающие способы взаимодействия между
компонента-ми. Базовым элементом композиции является слой
виртуальный ком-понент, на котором размещено изображение или его
часть. Число сло-ев в Photoshop практически не ограничено.
Пользователь получает в свое распоряжение как бы толстую стопу
листов бумаги, над которой расположена камера, фиксирующая результат.
Параметры каждого
слоя можно менять по своему усмотрению: тасовать листы,
устанавли-вать степень их прозрачности, делать невидимыми, вырезать
или за-клеивать отдельные участки, соединять листы между собой и т.
д.
Кроме того, возможно применение так называемых корректирую-щих
слоев, которые содержат либо настроечные параметры цветового
пространства (Adjustment Layer), либо заливку (Fill Layer).
Корректи-рующие слои типа Adjustment Layer никакой визуальной
информации
не содержат: если скрыть все другие слои, то картинка будет пустой.
Каналы являются неотъемлемой принадлежностью слоя и воздей-ствуют
только на него. Они несут информацию о цветовом простран-стве
изображения на слое, причем каждый канал представлен в виде
шкалы градаций яркости своего цвета. Например, канал красного цве-та
(Red) в цветовом пространстве RGB, при 8-битном представлении,
определяет яркость каждого пиксела на слое в диапазоне от нулевого
до 255 уровня, только в области красного цвета. Заметим, что
соб-ственно наличие или отсутствие пиксела определяется на слое, а
кана-лы лишь управляют цветом пикселов. Дополнительные каналы (Spot
Color) позволяют вводить добавочные цвета, например соответствую-щие
цвету чернил струйного принтера. На слое возможно использова-ние до
25 каналов.
Область выделения ограничивает участок изображения, на кото-рый
могут влиять инструменты программы. Тем самым к остальной
части картинки автоматически применяется защитная маска,
блокиру-ющая любые изменения. Параметры маски описаны в специальном
альфа – канале в виде 8-битной карты, яркость пикселов которой
определяет разрешенную степень воздействия на пикселы самого
изо-бражения. При нулевом уровне (черный цвет) любые изменения
соот-ветствующего пиксела изображения блокированы. Уровень яркости
255 (белый цвет) означает допустимость всех операций над пикселом.
При уровне яркости 128 (50% серого цвета) сила воздействия
инстру-мента на данный пиксел изображения будет вполовину меньше.
Программа Photoshop предлагает обширный перечень средств
для выделения областей, редактирования их границ, задания свойств
и параметров взаимодействия. По способу использования инструмен-ты
выбора области можно условно классифицировать как «ручные»,
«полуавтоматические» и «автоматические».
К первому типу относятся все инструменты группы Marquee (Об-ласть):
Rectangular (Прямоугольник), Elliptical (Эллипс), Single Row
(Строка шириной 1 пиксел) и Single Column (Столбец шириной 1 пик-сел).
Сюда же примыкают два инструмента из группы Lasso (Лассо):
собственно Lasso (Лассо) и Polygonal Lasso (Многоугольное лассо).
В какой-то мере к ручным можно причислить инструменты из группы
Pen (Перо). Хотя они предназначены для рисования и редактирования
контуров (Path), ничто не мешает превратить контур в область
выделе-ния. Инструмент Crop (Обрезка) попадает в группу «ручных» по
той
причине, что является частным случаем инструмента Rectangular
Marquee (Прямоугольная область) (рис. 17).

Рис. 17. Группа «Ручных» инструментов
Полуавтоматические средства выборки области объединяют
ин-струменты Magnetic Lasso («Магнитное» лассо), Magnetic Pen («Маг-нитное»
перо) и специальный программный модуль Extract (Извлече-ние) (рис.
18).

Рис. 18. Полуавтоматические инструменты
Тип «автоматических» средств включает инструмент Magic Wand
(Волшебная палочка) и модуль Color Range (Цветовой диапазон) (рис.
19).
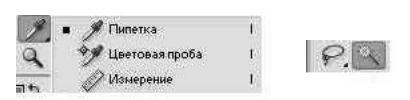
Рис. 19. Автоматические инструменты
Особую группу составляют инструменты рисования и редакти-рования
(кисти, карандаши, распылители, ластики, средства
для сплошной и градиентной заливки) (рис 20), которые в режиме
Quick Mask приобретают свойства создания выделенных областей.
Наконец, текст также представляет собой специфическое средство
выделения, так как каждый символ имеет векторный контур.
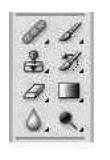
Рис. 20. Особая группа инструментов
Ручные инструменты требуют в процессе работы указания границ
выделенной области: протягиванием мыши (группа Marquee),
расста-новкой опорных точек (Polygonal Lasso, Pen) или методом
свободного
рисования (Lasso, Freeform Pen, инструменты рисования).
Инструменты полуавтоматического действия «умеют» определять
границы области, опираясь на заданные пользователем параметры:
Width (Ширина полосы распознавания), Edge Contrast (Контрастность
граничных пикселов), Frequency (Частота расстановки опорных точек)
и некоторые другие. Примерную конфигурацию границы задают вруч-ную
методом свободного рисования.
Автоматические средства проводят выборку областей, исходя
из значений параметров Tolerance (Чувствительность) для инструмен-та
Magic Wand и Fuzziness (Допуск) для модуля Color Range. Смысл
этих параметров в принципе одинаков: указание границ действия
ав-томатики.
|