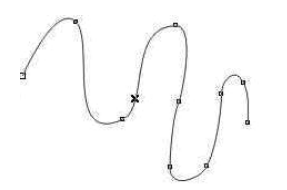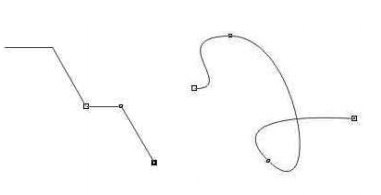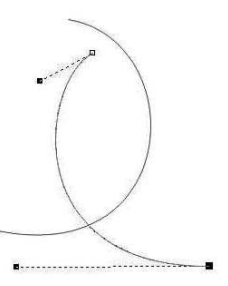|
4.3. Графический интерфейс
пользователя Corel Draw
Среди современных программных продуктов, традиционно отно-сящихся
к сфере векторной графики, на самом деле трудно встретить
«чисто» векторные редакторы: все приложения в большей или мень-шей
мере могут работать с растровыми объектами, текстом и другими
элементами.
По степени интеграции средств обработки векторной и растровой
графики, верстки текста, пакет Corel Draw Graphics Suite выглядит
несомненным лидером среди других программ компьютерной графики.
Важным преимуществом Corel Draw выглядит возможность рабо-ты с
многостраничными документами. Как ни покажется странным,
далеко не все векторные редакторы поддерживают многостраничные
публикации. Хотя Corel Draw не позиционируется как средство вер-стки
объемных публикаций, многие верстают в нем книги на сотни
страниц.
Программа обладает мощным комплектом инструментов для ра-бот в «родной»
сфере векторной графике. Помимо стандартных средств
пользователю предлагают интерактивные инструменты редактирова-ния
заливок, установки степени прозрачности объектов, смешивания
цветов, «выдавливания» плоских объектов в третье измерение многие
другие.
Особый интерес представляет инструмент Lens (Линза), позволя-ющий
применять к векторным объектам эффекты, характерные
для растровых редакторов: искажения, смешивания различного типа,
изменения цветов. В какой-то мере линза играет роль корректирую-щей
маски для области изображения.
Интерфейс программы, несмотря на кажущуюся сложность,
орга-низован достаточно разумно и, главное, имеет средства настройки
в соответствии с предпочтениями пользователя. Пожалуй, ни одно
другое приложение не может сравниться с Corel Draw в этом отноше-нии.
Что касается обработки растровых объектов, здесь Corel Draw нет
равных благодаря тесной интеграции с другими программами пакета.
Векторные инструменты собственно Corel Draw применяют для
редак-тирования маски растрового объекта, а остальные приложения для
его
серьезной переделки.
Редактор векторной графики Corel Draw канадской фирмы Corel
Corporation давно известен российским пользователям.
Последова-тельное развитие продукта привело к появлению
универсального гра-фического пакета Corel Draw Graphics Suite,
одного из самых мощных средств современной компьютерной графики.
Ядром пакета по-преж-нему остается векторный редактор. По поводу
возможностей Corel Draw среди разных категорий пользователей
сложилось неоднознач-ное мнение.
Часть профессионалов компьютерной графики, особенно привер-женцы
платформы Apple, считают лучшим векторным редактором
Adobe Illustrator, справедливо указывая на некоторые недостатки
Corel
Draw.
Их оппоненты, напротив, подчеркивают преимущества канадско-го
продукта: великолепные средства работы с текстом, многостранич-ная
верстка, более эффективные инструменты рисования, полностью
настраиваемый, интуитивно понятный интерфейс и прочие.
В пакете фирмы Corel взаимодействие между компонентами
орга-низовано на удивление легко и удобно для обычного пользователя.
Единый подход к построению интерфейса всех входящих в пакет
компонентов помогает быстро освоить основные функции эффектив-но
применять полученные навыки в любой программе.
Векторный редактор Corel Draw обладает структурой интерфейса,
отвечающей всем современным требованиям: настраиваемые панели
и палитры, кнопки, горячие клавиши, контекстные меню, свободное
перемещение элементов управления в удобную позицию и т.д.
Пользо-ватель имеет возможность сформировать любые элементы
интерфейса
по своему вкусу в специализированном модуле Option (Настройка),
открываемом командой Tools > Option (Средства > Настройка).
Обратим внимание на основные, наиболее значимые элементы
интерфейса Corel Draw, предлагаемые по умолчанию после запуска
программы. Прямоугольное пространство в окне программы, на кото-ром
проходят все операции с объектами, называют Desktop (Рабочий
стол). Заметим, что виртуальный «столик» имеет приличные размеры:
длина каждой стороны достигает 45,72 метра! Однако не у каждого
пользователя найдется принтер, способный печатать на листах бумаги
такого размера. Поэтому принято материалы, предназначенные для
опубликования, размещать на страницах (Page), размер которых
опре-деляют исходя из цели работы. Таким образом, на Рабочем столе
мож-но размещать какие угодно объекты, однако в публикацию попадут
лишь те из них, которые размещены на странице.
Другие элементы интерфейса вполне предсказуемы, ибо выполне-ны в
полном соответствии с традициями, сложившимися в программ-ной среде
Windows. Как обычно, верхнюю строчку занимает панель меню (рис. 21),
через которую возможен доступ практически к любой функции Corel
Draw:

Рис. 21. Панель меню
Панель управления (рис. 22) содержит командные кнопки для
стандартных операций: создания и сохранения документа, копирова-ния,
печати и прочих.

Рис. 22. Панель управления
Панель свойств (рис. 23) является интерактивной и меняет свое
содержание в зависимости от класса выбранного (активного) объекта.
Если же ни один объект не выбран, на ней представлены элементы
управления свойствами документа в целом.

Рис. 23 Панель свойств
Панели инструментов (рис. 24), палитр и управления цветом
(рис. 25), хотя и представлены по умолчанию в виде вертикальных
по-лос, могут быть преобразованы в иной вид обычным перетаскиванием
в удобное место. Средства навигации также традиционны: вкладки
страниц плюс полосы прокрутки. Вокруг Рабочего стола размещены
измерительные линейки.

Рис. 24. Панель инструментов

Рис. 25. Панель управления цветом
Обширную область в нижней части окна программы занимает
ин-формационная панель. Трудно переоценить ее значение, так как
здесь
отображается текущая информация об активном (выбранном) объек-те, а
также положение курсора.
В программе Corel Draw понятие документа охватывает совокуп-ность
объектов, находящихся на Рабочем столе, параметры размещае-мых
страниц (Layout) и профиль рабочего окружения (Workspace).
И если последние два элемента могут быть одинаковыми для множе-ства
докментов, то характер объектов, как правило, сугубо индивидуа-лен
для каждого проекта.
Разобраться в свойствах объектов и хитросплетениях связей меж-ду
ними в объемном документе «вручную» практически невозможно.
Пользователь, разрабатывающий сложный проект, может быстро
запутаться в тысячах объектов, выстроенных в иерархическую
струк-туру. Для полноценного контроля над документом в Corel Draw
преду-смотрена палитра Object Manager (Менеджер объектов), открывает
командойWindow > Dockers > Object Manager (Окна > Палитры >
Ме-неджер объектов).
Понимание функций палитры Object Manager (Менеджер объек-тов) и
свойств представленных в ней объектов является ключом
к освоению приемов работы в программе Corel Draw. Структура,
пред-ставленная в окне палитры, полностью соответствует иерархии
объек-тов в текущем документе. По своему построению она напоминает
структуру папок на жестком диске, отображаемую программой
Про-водникоперационной системы Windows, где каждому уровню вложе-ния
соответствует собственный столбец.
Верхним уровнем структуры документа Corel Draw считается
страница (Page) с соответствующей нумерацией. Мастер-странице
(Master Page) принадлежат те объекты, которые находятся на Рабочем
столе (Desktop) вне публикации, а также вспомогательная сетка (Grip)
и направляющие (Guides). На следующем уровне иерархии размещены
слои (Layer).
Далее в структуре показаны объекты и группы объектов,
разме-щенные на данном слое. Объекты отображаются значком и
названием
соответствующими определенному классу (классификация объектов
раскрыта далее). Здесь же показаны основные свойства объекта
(команда Show Object Properties). Например, для кривой это наличие
и цвет заливки (Fill), цвет и толщина линии контура (Outline).
Значок группы объектов (Group of … Objects) имеет кнопку, щел-чок
на которой открывает следующий уровень структуры. Таких
вложенных уровней может быть сколь угодно много. Управляют
раз-мещением объектов в пределах документа стандартными методами:
перетаскиванием, копированием, удалением, переименованием. Через
контекстное меню выбранного объекта получают доступ к панели
Properties (Свойства), вкладки которой соответствуют его классу.
Все объекты Corel Draw можно условно разделить на классы.
Такое труктурирование удобно для понимания свойств объектов
и возможностей их взаимного преобразования.
В Corel Draw существует четыре основах класса объектов: кривые
(Curves), фигуры (Shapes), текст (Text) и растровые изображения
(Bitmap). Документ даже высшей степени сложности состоит всего
лишь из нескольких классов объектов! За счет чего достигается
худо-жественное разнообразие, непохожесть проектов? Исключительно
за счет управления свойствами объектов, их положением на странице
и способами взаимодействия между собой. Поэтому для успешной ра-боты
в Corel Draw мало обладать художественным вкусом: требуется
владеть хотя бы основами инженерного мышления. Пользователь
«конструирует» проект из набора стандартов классов объектов.
Самым распространенным классом объектов являются кривые
(Curves), условно разделенные на «открытые» (Open Curves) и
замкну-тые. Открытые кривые имеют дополнительное свойство: форму
око-нечности (Arrowhead), но не могут быть по умолчанию (в отличие
от замкнутых кривых) заполнены заливкой любого типа.
Фигуры (Rectangle, Ellipse, Polygon, Spiral, Прямоугольник,
Эллипс, Многоугольник, Спираль) относятся к геометрическим
при-митивам, имеющим специфические свойства, зависящие от типа
объ-екта. Все они допускают преобразование в кривые, а вот обратная
опе-рация невозможна.
Текст является связанным набором символов (причем не только
букв различных алфавитов, но и специальных значков), параметры
ко-торых описаны в файлах шрифтов Type 1, TrueType или Open Type.
В Corel Draw различают художественный (Artistic) и блочный
(Paragraph) виды текста. Оба вида текста преобразуют в кривые без
права
на обратную операцию.
Растровое изображение (Bitmap) размещают в документе Corel
Draw посредством импорта, вставки, преобразования из векторного
объекта. Растровое изображение может быть обработано некоторыми
фильтрами и иными средствами непосредственно в окне Corel Draw.
Однако для полноценного редактирования (кнопка Edit Bitmap)
запу-скается редактор Photo-paint, а для векторизации (кнопка Trace
Bitmap) –
программа Trace.
Объекты различных классов могут взаимодействовать между со-бой
несколькими способами: комбинированием (Combine), группи-ровкой
(Group) и вложением одного объекта в другой (Power Clip).
Инструмент Freehand Tool (Свободное рисование)предназначен
для создания кривых методом протягивания указателя по выбранной
траектории (рис. 26). Двойной щелчок на кнопке инструмента
откры-вает панель с движком настройки параметров сглаживания
(Freehand
Smoothing). Для рисования отрезков прямых необходимо, удерживая
клавишу CTRL, щелкнуть в начальной и конечной точке линии.
При этом шаг угла поворота линии будет дискретным (значение
уста-навливают счетчиком Constrain Angle на странице Edit модуля
Options). Рисовать какие-либо сложные контуры инструментом Freehand
Tool (Свободное рисование)с помощью мыши не очень удобно.
Обычно для сложных работ используют графические планшеты.
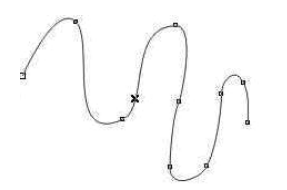
Рис. 26. Freehand Tool (Свободное рисование)
С техническими возможностями мыши более согласован инстру-мент
Bezier Tool (Кривые Безье),так как пользователь самостоятельно
определяет места расстановки узлов на траектории (рис. 27).
Настраи-вают параметры инструмента также на странице Edit (Редактирование).
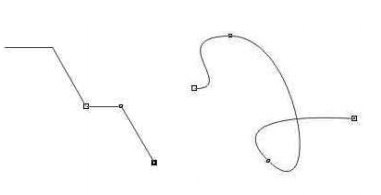
Рис. 27. Bezier Tool (Кривые Безье)
Линию, состоящую из сегментов прямых, строят щелчками мыши
в местах расстановки узлов. «Правильные» углы между сегментами,
кратные значению Constrain Angle, получаются при удержании клави-ши
CTRL.Несколько сложнее выглядит методика рисования кривых.
В каждой точке траектории необходимо щелкнуть мышью, а затем тя-нуть
указатель в сторону, обращая внимание на протяженность и ори-ентацию
манипуляторов векторов. Ориентация манипуляторов опре-деляет угол
входа (выхода) кривой в узел, а их длина крутизну сегмента
на входе (выходе). В разомкнутой кривой начальный и конечный узлы
имеют по одному манипулятору. Сочетание разнотипных сегментов
в кривой получают, удерживая клавишу CTRLпри щелчке в начальном
и конечном узлах прямолинейного сегмента.
По умолчанию в процессе рисования все промежуточные узлы
от-носятся к типу Symmetrical (Симметричные).Если необходимо создать
узел типа Cusp (Излом),следует при щелчке удерживать клавишу С.
Некоторые приемы помогают в рисовании сложных кривых: для
по-строения симметричной фигуры все время удерживают клавишу
CTRL, петлю формируют поворотом манипуляторов на 1800, а привяз-ка к
сетке обеспечивает точное позиционирование узлов. Для продол-жения
уже имеющейся кривой необходимо ее выбрать, а затем подве-сти
указатель к конечному узлу так, чтобы он изменил форму.
Замкнутая кривая образует фигуру и приобретает некоторые
до-полнительные свойства. Щелчок на кнопке Auto Close Curve
соединяет
крайние узлы открытой кривой прямолинейным сегментом. Для замы-кания
кривой вручную надо поставить указатель у начального узла
и после изменения его формы щелкнуть мышью.
Редактирование формы кривой заключается, в первую очередь,
в операциях с ее узлами (Nodes). Главным инструментом для таких
опе-раций служит Shape Tool (фигуры). Хотя в некоторых случаях
использу-ют инструмент Pick Tool (Выборка): при фокусировке на узле
указатель
преобразуется в Shape. Тем самым становится возможной операция
пе-ремещения узла в новое положение (Рис. 28). Переключение между
любым видом инструментов и средством Pick Tool (Выборка)осущест-вляют
клавишей ПРОБЕЛ.
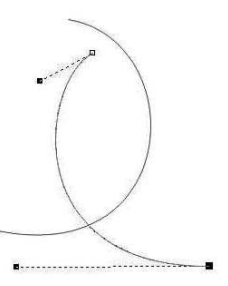
Рис. 28 Редактирование кривой Shape Tool (Фигура)
Стандартные геометрические фигуры, имеющие в Corel Draw
соб-ственные средства для построения, мы называем базовыми. Заметим,
что в программе можно создать иные геометрические фигуры и линии,
однако они будут составными, то есть объединяющими несколько
объ-ектов.
Среди отдельных средств Corel Draw существует группа Perfect
Shapes (Совершенные формы). Она объединяет ряд инструментов
для создания дополнительных фигур, более сложных, чем рассмотрен-ные
ранее прямоугольники, эллипсы и многоугольники. Такие фигуры
представляют собой объекты, имеющие, помимо обычных маркеров
трансформации, специальные управляющие маркеры.
Помимо рассмотренного ранее основного средства редактирова-ния
формы контура (Shape Tool), в программе предусмотрены два
ин-струмента, облегчающие «свободное» формирование контура. Первым
из них является Knife Tool (Резак), действие которого похоже на
рабо-ту сапожным ножом при раскройке кожи. Резак воздействует на
лю-бые векторные и растровые объекты, находящиеся на пути его
траек-тории. При пересечении контура указатель инструмента принимает
вертикальное положение. С этого момента протягиванием проводят
траекторию сечения объекта.
Инструмент Eraser Tool (Ластик) на панели свойств имеет счетчик
для установки размера области действия. Внешне ластик работает
ана-логично одноименному инструменту в растровых редакторах. На
самом
деле он по-разному обрабатывает векторные и растровые объекты.
В векторных объектах изменяется форма контура если область стира-ния
не пересекает контур, то автоматически выполняется комбинация.
Для растровых объектов формируется маска: стираемая область
маскируется векторным контуром. Однако само растровое изображе-ние
остается неизменным. Контур маски можно редактировать обыч-ными
средствами. Если же стереть часть рисунка, не пересекая его гра-ниц,
можно проверить, что маска состоит из отдельных кривых.
Следует четко уяснить способы управления объектами, твердо
владеть всеми операциями, уметь применять различные эффекты,
знать правила верстки и особенности работы с текстом, хорошо
пред-ставлять методы «закрытия» документа при его публикации в
разных
вариантах. Кроме того, профессиональный подход к делу связан с
са-мостоятельным написанием сценариев и применением других приемов
автоматизации работы [10]
|