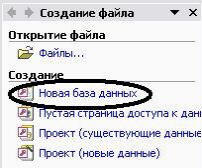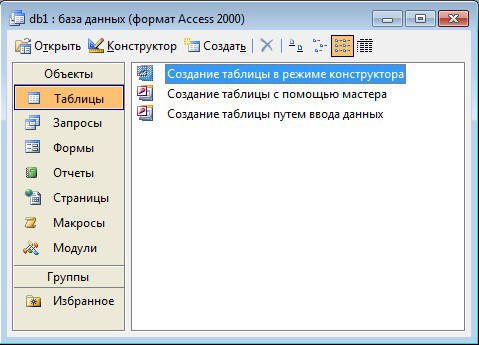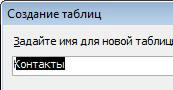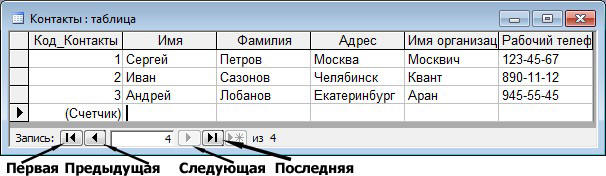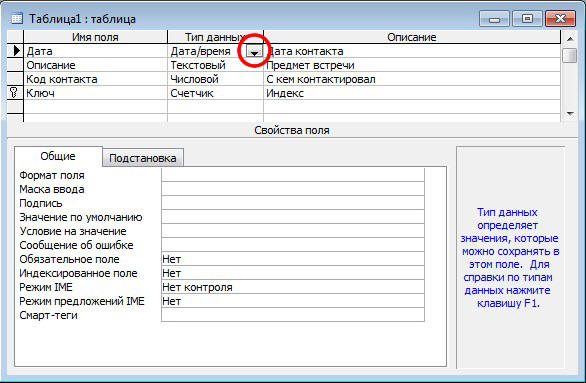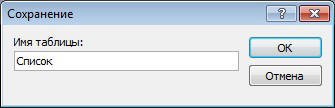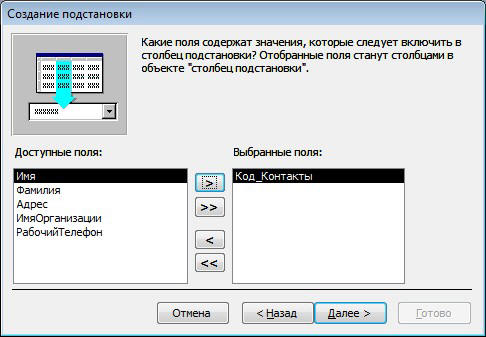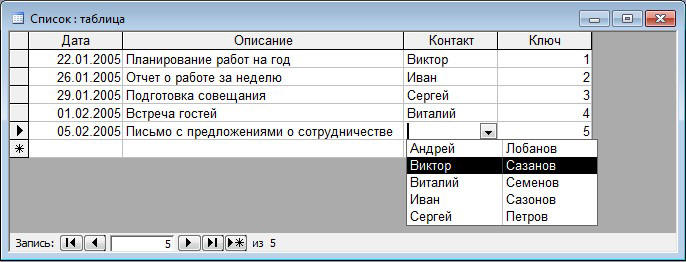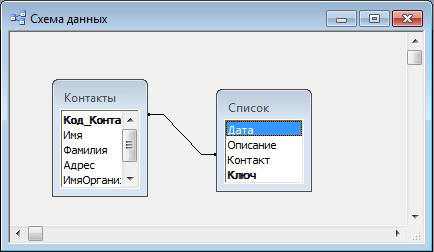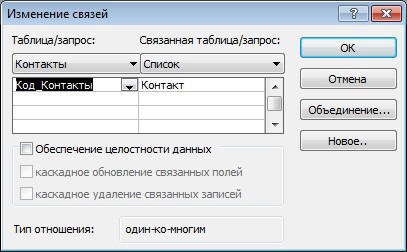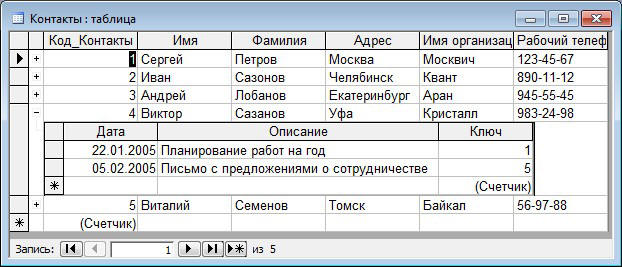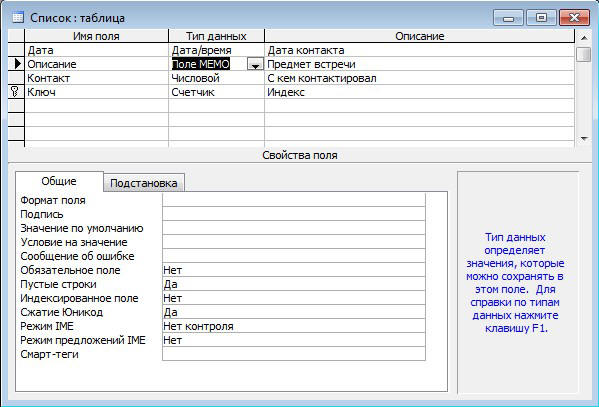|
7.1. Практическая работа в Microsoft Access Данный параграф является
руководством по созданию простой базы данных в среде MS Access. Для
удобства используется терминология, принятая в MS Ac¬cess. Так,
отношения называются таблицам, кортежи - записями, атрибуты -
по¬лями. В работе используются материалы московских авторов [15].
|
|
• В появившемся окне диалога
выберите для размещения новой базы данных папку Мои документы. В
поле Имя файла введите имя Контакты. Затем щелкните на кнопке
Создать. Рис. 32. Окно базы данных
|
|
В левой области окна находятся
кнопки групп объектов. В его правой части расположен список объектов
выбранного типа, имеющихся в текущей базе дан¬ных, а также значки
команд, позволяющих создавать новые объекты данного типа. Пока что в
этой базе данных нет ни одного объекта. Рис. 33. Мастер создания таблиц |
|
1. Выберите положение переключателя
Деловые. 8. Оставьте выбранным положение
переключателя «Microsoft Access автоматически определяет ключ». При
этом Access добавляет в таблицу дополнительное ключевое поле Код_
Контакты, которое играет роль первичного ключа (Аналогичную роль
выполняет инвентарный номер книги в публичной библиотеке). Затем
щелкните на кнопке Далее. |
|
Рис. 34. Заполнение таблицы Если Вы ошиблись при вводе, просто
щелкните на ячейке с неверными данными и отредактируйте их.
Стандартные заголовки столбцов часто оказываются неудобными, поэтому
Access позволяет заменять их. |
|
1. Дважды щелкните на значке
Создание таблицы в режиме конструктора. Окно конструктора,
показанное на рис. 35, состоит из двух частей. В верхней части
отображается список полей таблицы, а в нижней — свойства
выделен¬ного поля. Рис. 35. Конструктор таблиц |
|
1. Щелкните на появившейся стрелке
раскрывающегося списка ячейки Тип данных и выберите пункт Дата/время. |
|
Рис. 36. Ввод имени таблицы 6. Щелкните на кнопке ОК.
Рис. 37. Список состоявшихся контактов
Не забывайте, что числа в столбце Код Контакты
должны соответствовать номерам записей таблицы Контакты,
описывающих людей, с которыми Вы контактировали. Согласитесь,
что искать соответствующие номера очень неудобно. Access
позволяет автоматизировать эту операцию с помощью списка
подстановки, который настраивается следующим образом.
|
|
Рис. 38. Мастер подстановок 9. В список источника подстановки
следует также добавить те поля, содержимое которых должно
отображаться вместо численного значения, помещаемого из поля Код
Контакты таблицы Контакты В нашем случае удобно выбирать людей по их
именам и фамилиям. |
|
Рис. 39. Список подстановки 4. Щелкните на втором пункте списка. |
|
Рис. 40. Схема данных Для тренировки Для тренировки давайте удалим связь,
а затем создадим ее заново. |
|
Рис. 41. Параметры связи 1. Установите флажок Обеспечение
целостности данных. Этот режим не позволит Access оставлять в
таблице Список записи, для которых нельзя подобрать запись таблицы
Контакты с подходящим значением поля Код контакты. |
|
Рис. 42. Выборка данных из связанной таблицы Щелкните еще на каком-нибудь знаке «плюс», и Вы увидите описание всех контактов с еще одним человеком. Таким образом, с помощью созданной связи Вы можете быстро просматривать в окне таблицы Список описания всех контактов с определенным человеком или группой лиц. При выполнении упражнений мы рассмотрели четыре типа данных: тексто¬вый, числовой, дата/время и счетчик. Другие типы данных, которые могут хра¬ниться в базе данных Access, перечислены в таблице: |
|
Типы данных в Microsoft Access
Упражнение 6. Изменение параметров поля
1. В окне базы данных выделите таблицу Список и щелкните на
кнопке Конструктор, расположенной в верхней части окна.
Выбранная таблица откроется в режиме конструктора. Рис. 43. Выбор типа поля |
|
3. Закройте таблицу Список. |