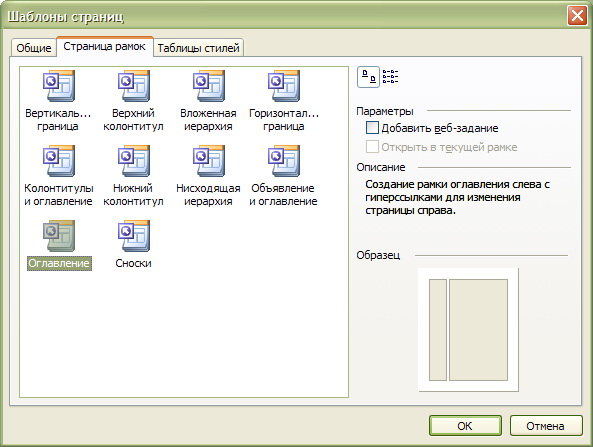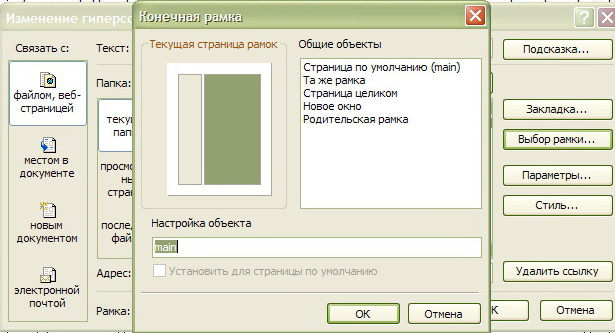Первый фотоальбомЭтот учебник сделан из страниц, состоящих из двух фреймов (рамок по-русски, но лучше не переводить). Слева - фрейм с содержанием учебника; он не меняется. Справа - основное окно, в котором открываются ссылки. Между ними граница, которую можно двигать мышкой. Согласитесь, очень удобно. Фреймами веб-мастера стараются не пользоваться, но подобные учебники - разумное исключение. Обратите внимание, что и учебник (помощь) по Windows в вашем компьютере также сделан из двух фреймов ("пуск" -> "справка и поддержка"). По этому же типу сделаем фотоальбом, в котором вместо текстового меню будет набор иконок. Как создать страницу из фреймов? Меню "файл" -> "создать". В появившемся меню справа выбрать "другие шаблоны страниц". В появившемся окошке выбираем "страница рамок". Выбираем "оглавление".
Ну, а дальше сообразите сами. Страница будет состоять из двух страниц, которые желательно создать заранее, а затем подгрузить в страницу с фреймами. По умолчанию в этом шаблоне ссылки из левого фрейма ведут в правый. Можно и вручную: в меню гиперссылки нажимаем "выбор рамки" и указываем мышкой на правый фрейм:
Для создания фотоальбома необходимо создать иконки картинок, ~ 100 пкс в ширину. То есть у вас должно быть два набора фотографий: уменьшенные, для иконок, и большие, для основных страниц с фотографиями. Иконки вставляем в левый фрейм непосредственно, а большие фотографии вставляем сначала в страницы, на которые и делаем ссылки из левого фрейма. Вставка фотографий в странице необходимо, чтобы сделать подписи, да и выглядит лучше. Иконки удобнее делать в стороннем приложении, например, MS picture manager (входит в MS office), или в том графическом редакторе, который установлен на вашем компьютере. Я пользуюсь ACDSee, он позволяет менять размер фотографий оптом. Очевидно, если вы располагаете иконки вертикально, необходимо сделать их одинаковой ширины, а если горизонтально, то высоты. Не забудьте поменять имена у иконок, либо поместить их в отдельную папку, чтобы при размещении их в веб-папке они не затёрли большие фотографии. Не путайте изменение размеров фотографии с их масштабированием. Если вы тяните за уголок картинки, уменьшая её вид, это масштабирование, размер файла картинки при этом не меняется. Если же после того, как вы выбрали размер масштабированием, а затем пересчитали картинку под этот размер, вы изменили размер файла, при этом на картинке исчезли искажения, связанные с масштабированием (см. радел "рисунки" - как это можно сделать в самом редакторе). Оставлять в фотоальбоме смасштабированные, но не пересчитанные фотографии как в меню, так и на основных страницах, ндопустимо. |