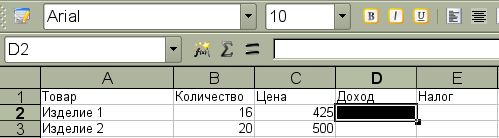
| Назад | Содержание | Далее |
Чтобы добавить формулу к рабочей таблице, ее нужно ввести в ячейку. Вы можете удалять, перемещать или копировать формулы точно так же, как и любые другие данные. В формулах используются арифметические операции для работы с числами, текст, функции рабочего листа, а также другие формулы для вычисления значения в ячейке. Числа и текст могут находиться в других ячейках, что позволяет с легкостью изменить данные и придает рабочим таблицам особую динамичность.
Например, при изменении начальных данных OOo Calc выполняет перерасчет формул. Таким образом, меняя начальные данные в рабочей таблице, вы сможете быстро увидеть, как эти изменения влияют на результаты расчетов.
Формула, введенная в ячейку, может содержать следующие элементы:
операторы;
ссылки на ячейки (включая поименованные ячейки и диапазоны);
числа;
функции рабочего листа.
Длина формулы не должна превышать 1 024 символа. Если ввести формулу в ячейку, то в ней отобразиться результат расчета по этой формуле. Сама формула появится в строке формул при активизации этой ячейки.
Ввод формулы всегда начинается со знака равенства (=). По этому признаку OOo Calc отличает формулы от текста. OOo Calc позволяет использовать в формулах самые разные операторы. В табл. 1 перечислены операторы, которые распознает программа.
|
Символ |
Оператор |
|
+ |
Сложение |
|
- |
Вычитание |
|
* |
Умножение |
|
/ |
Деление |
|
^ |
Возведение в степень |
|
& |
Конкатенация |
|
= |
Логическое сравнение «равно» |
|
> |
Логическое сравнение «больше чем» |
|
< |
Логическое сравнение «меньше чем» |
|
>= |
Логическое сравнение «больше или равно» |
|
<= |
Логическое сравнение «меньше или равно» |
|
<> |
Логическое сравнение «не равно» |
Окончание табл. 1
|
=А3+А5 |
Выполняет суммирование значений, находящихся в ячейках А3 и А5. |
|
=Доход-Расход |
Вычитает из значения ячейки с именем «Доход» значение, находящиеся в ячейке «Расход». |
|
=В7*Е9 |
Перемножает значения ячеек В7 и Е9. |
|
=К20/Цена_товара |
Делит значение ячейки К20 на значение ячейки «Цена _товара». |
|
=6^3 |
Возводит число 6 в куб. |
|
=”Иванов”&“Сергей” |
Объединяет две текстовые строки, т.е. выполняет их конкатенацию (в результате получится строка «Иванов Сергей»). |
|
=А1&А2 |
Выполняет конкатенацию содержимого ячеек А1 и А2. Конкатенацию можно проводит как над текстом, так и над значениями. Если в ячейке А1 содержится значение 123, а в ячейке А2 – 456, то данная формула вернет значение 123456. |
|
=В10=С10 |
Возвращает значение «TRUE» (ИСТИНА), если значение (текст) в ячейке В10 равен значению ячейки (тексту) С10. |
|
=Х14>Х15 |
Если значение ячейки Х14 больше значения ячейки Х15, формула возвращает значение «TRUE» («ИСТИНА»), в противном случае возвращается значение «FALSE» ( «ЛОЖЬ»). |
|
=Доход<Расход |
Если значение ячейки «Доход» меньше значения ячейки «Расход», формула возвращает значение «TRUE», в противном случае возвращается значение «FALSE». |
|
=В10<>Налог |
Возвращает значение «TRUE», если значение ячейки В10 не равно значению ячейки «Налог», в противном случае возвращается значение «FALSE». |
Программа вычисляет формулы согласно порядку выполнения операторов. В табл. 2 приведен приоритет в формулах OOo Calc.
|
Символ |
Оператор |
Приоритет |
|
^ |
Возведение в степень |
1 |
|
* |
Умножение |
2 |
|
/ |
Деление |
2 |
|
+ |
Сложение |
3 |
|
- |
Вычитание |
3 |
|
& |
Конкатенация |
4 |
|
= |
Логическое сравнение «рано» |
5 |
|
< |
Логическое сравнение «меньше чем» |
5 |
|
> |
Логическое сравнение «больше чем» |
5 |
При написании формул необходимо использовать круглые скобки. Например, в формуле вида
=(Прибыль-Расходы)*Ставка_налога
OOo Calc вычитает значение ячейки «Прибыль» из значения ячейки «Расходы» и умножает полученную разницу на значение ячейки «Ставка налога».
Без скобок данная формула примет вид:
=Прибыль-Расходы*Ставка_налога,
т.е. из значения ячейки «Прибыль» вычитается произведение ячеек «Расходы» и «Ставка_налога». Таким образом, формула будет возвращать ошибочный результат. Чтобы избежать подобных ошибок, необходимо использовать в формулах круглые скобки, изменяя естественный порядок выполнения операторов и указывая последовательность выполнения вычислений.
Кроме того, в формулах можно использовать вложенные скобки, т.е. скобки, заключенные внутрь других скобок. Если в формуле есть вложенные скобки, то OOo Calc вычисляет сначала выражения, которые находятся в самых «внутренних» скобках, а затем движется изнутри наружу. Например, в формуле
=((В2*С2)+(В3*С3)+(В4*С4))*В6
использовано четыре пары круглых скобок, причем три из них вложены в четвертые скобки. OOo Calc вычисляет значения выражений внутри всех вложенных скобок, затем складывает их и результат умножает на значение ячейки В6.
Не забывайте, что каждой открывающейся скобке должна соответствовать закрывающая скобка. Если где-то остались незакрытые скобки, то OOo Calc выдаст сообщение об этом и не позволит вам ввести формулу.
Если ваша формула содержит нечетное число скобок, то в некоторых случаях OOo Calc может предложить вариант ее исправления.
Примечание: Ссылки на ячейки, используемые в качестве аргументов функции, следует вводить на английском языке
Существует два основных способа ввода формул в ячейку: ввести ее полностью вручную или указать адреса используемых в ней ячеек прямо в рабочем листе.
Задание:
Убедитесь, что активный является английский шрифт.
Установите табличный курсор в ячейке D2.
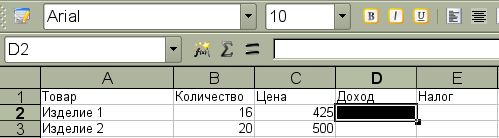
Рис. 6.
Щелкните левой кнопкой мыши в строке формул.
Введите знак равенства, а затем формулу: В2*С2. Нажмите клавишу <Enter>.
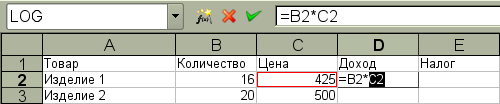
Рис. 7.
Убедитесь, что в ячейке D2 появилось числовое значение рис. 8.
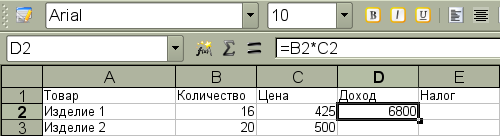
Рис. 8.
Сохраните таблицу.
При этом способе ввода формулы тоже частично используется ручной набор. В данном случае, вместо того, чтобы набирать адреса ячеек вручную, их просто указывают. По сравнению с вводом вручную способ указания адресов ячеек является наиболее точным и менее утомительным.
Задание:
Установите табличный курсор в ячейку Е2.
В строке формул наберите знак равенства.
С помощью указателя мыши активизируйте ячейку D2. Вокруг ячейки появится движущаяся рамка, а в строке формул отобразиться адрес ячейки.
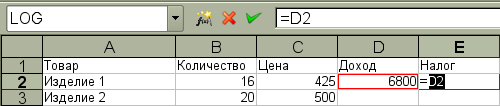
Рис. 9.
В строке формул наберите оператор «умножить».
Активизируйте ячейку В19 и убедитесь, что ее адрес также отразился в строке формул рис. 10.
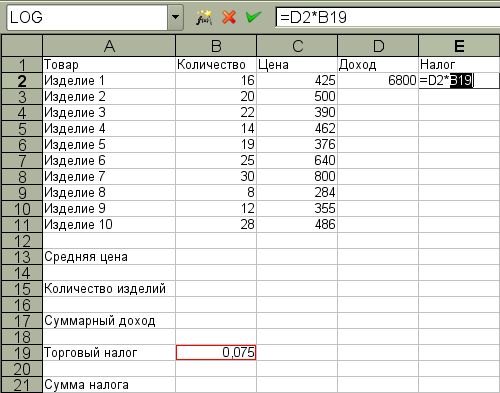
Рис. 10
Нажмите клавишу <Enter>.
Убедитесь, что в ячейке Е2 появилось числовое значение.
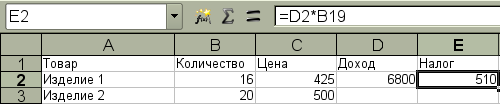
Рис. 11.
Сохраните таблицу.
| Назад | Содержание | Далее |