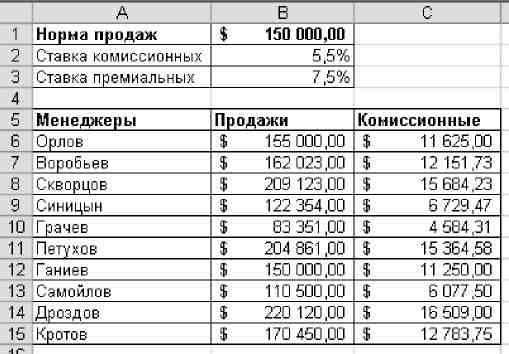
–†–Є—Б. 19.
| –Э–∞–Ј–∞–і | –°–Њ–і–µ—А–ґ–∞–љ–Є–µ | –Ф–∞–ї–µ–µ |
–Ы–Њ–≥–Є—З–µ—Б–Ї–Є–µ —Д—Г–љ–Ї—Ж–Є–Є –≤—Л–њ–Њ–ї–љ—П—О—В —Г—Б–ї–Њ–≤–љ–Њ–µ –≤—Л—З–Є—Б–ї–µ–љ–Є–µ –њ–Њ —Д–Њ—А–Љ—Г–ї–∞–Љ –Є –њ–Њ–Ј–≤–Њ–ї—П—О—В –Њ—Б—Г—Й–µ—Б—В–≤–Є—В—М —А–µ–∞–ї–Є–Ј–∞—Ж–Є—О –њ—А–Њ—Б—В—Л—Е –∞–ї–≥–Њ—А–Є—В–Љ–Њ–≤ –њ—А–Є–љ—П—В–Є—П —А–µ—И–µ–љ–Є–є.
–§—Г–љ–Ї—Ж–Є–Є IF –≤–Њ–Ј–≤—А–∞—Й–∞–µ—В –Њ–і–љ–Њ –Ј–љ–∞—З–µ–љ–Є–µ, –µ—Б–ї–Є –Ј–∞–і–∞–љ–љ–Њ–µ —Г—Б–ї–Њ–≤–Є–µ –њ—А–Є –≤—Л—З–Є—Б–ї–µ–љ–Є–Є –і–∞–µ—В –Ј–љ–∞—З–µ–љ–Є–µ TRUE (–Ш–°–Ґ–Ш–Э–Р), –Є –і—А—Г–≥–Њ–µ –Ј–љ–∞—З–µ–љ–Є–µ, –µ—Б–ї–Є FALSE (–Ы–Ю–Ц–ђ). –§—Г–љ–Ї—Ж–Є—П IF –Є—Б–њ–Њ–ї—М–Ј—Г–µ—В—Б—П –њ—А–Є –њ—А–Њ–≤–µ—А–Ї–µ —Г—Б–ї–Њ–≤–Є–є –і–ї—П –Ј–љ–∞—З–µ–љ–Є–є –Є —Д–Њ—А–Љ—Г–ї.
–°–Є–љ—В–∞–Ї—Б–Є—Б —Д—Г–љ–Ї—Ж–Є–Є:
IF (–Ы–Њ–≥_–≤—Л—А–∞–ґ–µ–љ–Є–µ; –Ч–љ–∞—З–µ–љ–Є–µ_–µ—Б–ї–Є_–Є—Б—В–Є–љ–∞; –Ч–љ–∞—З–µ–љ–Є–µ_–µ—Б–ї–Є_–ї–Њ–ґ—М)
–Я—А–µ–і–њ–Њ–ї–Њ–ґ–Є–Љ, —З—В–Њ –≤–∞–Љ –љ—Г–ґ–љ–Њ –њ–Њ–і—Б—З–Є—В–∞—В—М –≤ —А–∞–±–Њ—З–µ–є —В–∞–±–ї–Є—Ж–µ –Ї–Њ–Љ–Є—Б—Б–Є–Њ–љ–љ—Л–µ –њ–Њ —А–µ–Ј—Г–ї—М—В–∞—В–∞–Љ –њ—А–Њ–і–∞–ґ –Ї–∞–Ї–Њ–≥–Њ-–ї–Є–±–Њ —В–Њ–≤–∞—А–∞. –Х—Б–ї–Є –њ—А–Њ–і–∞–≤–µ—Ж –њ—А–Њ–і–∞–ї –њ—А–Њ–і—Г–Ї—Ж–Є–Є –±–Њ–ї–µ–µ, —З–µ–Љ –љ–∞ $100 000, —В–Њ —Б—В–∞–≤–Ї–∞ –µ–≥–Њ –Ї–Њ–Љ–Є—Б—Б–Є–Њ–љ–љ—Л—Е —Б–Њ—Б—В–∞–≤–ї—П–µ—В 7,5%, –µ—Б–ї–Є –Љ–µ–љ—М—И–µ, —В–Њ 5%. –С–µ–Ј –Є—Б–њ–Њ–ї—М–Ј–Њ–≤–∞–љ–Є—П —Д—Г–љ–Ї—Ж–Є–Є –≤–∞–Љ –њ—А–Є—И–ї–Њ—Б—М –±—Л —Б–Њ–Ј–і–∞–≤–∞—В—М –і–≤–µ —А–∞–Ј–љ—Л–µ —Д–Њ—А–Љ—Г–ї—Л –Є –њ—А–∞–≤–Є–ї—М–љ–Њ —Г–њ–Њ—В—А–µ–±–ї—П—В—М –Є—Е –і–ї—П –Ї–∞–ґ–і–Њ–≥–Њ –Ј–љ–∞—З–µ–љ–Є—П –Њ–±—К–µ–Љ–∞ –њ—А–Њ–і–∞–ґ. –Э–Є–ґ–µ –њ—А–Є–≤–µ–і–µ–љ–∞ —Д—Г–љ–Ї—Ж–Є—П, –Ї–Њ—В–Њ—А–∞—П –њ–Њ–Ј–≤–Њ–ї—П–µ—В —А–∞—Б—Б—З–Є—В–∞—В—М –Ї–Њ–Љ–Є—Б—Б–Є–Њ–љ–љ—Л–µ —Б —Г—З–µ—В–Њ–Љ —Б—Г–Љ–Љ—Л –њ—А–Њ–і–∞–ґ.
=IF (–Р1<100000; A1*0,05; A1*0,075), –≥–і–µ
IF вАУ —Д—Г–љ–Ї—Ж–Є—П, –Ї–Њ—В–Њ—А–∞—П –њ—А–Њ–≤–µ—А—П–µ—В, –≤—Л–њ–Њ–ї–љ—П–µ—В—Б—П –ї–Є —Г—Б–ї–Њ–≤–Є–µ, –Є –≤–Њ–Ј–≤—А–∞—Й–∞–µ—В –Њ–і–љ–Њ –Ј–љ–∞—З–µ–љ–Є–µ, –µ—Б–ї–Є –Њ–љ–Њ –≤—Л–њ–Њ–ї–љ—П–µ—В—Б—П, –Є –і—А—Г–≥–Њ–µ –Ј–љ–∞—З–µ–љ–Є–µ, –µ—Б–ї–Є –љ–µ—В;
–Р1<100000 вАУ —Г—Б–ї–Њ–≤–Є–µ;
A1*0,05 вАУ –Ј–љ–∞—З–µ–љ–Є–µ, –Ї–Њ—В–Њ—А–Њ–µ –≤–Њ–Ј–≤—А–∞—Й–∞–µ—В—Б—П, –µ—Б–ї–Є —Г—Б–ї–Њ–≤–Є–µ –≤—Л–њ–Њ–ї–љ—П–µ—В—Б—П;
A1*0,075 вАУ –Ј–љ–∞—З–µ–љ–Є–µ, –Ї–Њ—В–Њ—А–Њ–µ –≤–Њ–Ј–≤—А–∞—Й–∞–µ—В—Б—П, –µ—Б–ї–Є —Г—Б–ї–Њ–≤–Є–µ –љ–µ –≤—Л–њ–Њ–ї–љ—П–µ—В—Б—П.
–Ґ–∞–Ї–Є–Љ –Њ–±—А–∞–Ј–Њ–Љ, –µ—Б–ї–Є –Ј–љ–∞—З–µ–љ–Є–µ —П—З–µ–є–Ї–Є –Р1 (—Б—Г–Љ–Љ–∞ –њ—А–Њ–і–∞–ґ) –±—Г–і–µ—В –Љ–µ–љ—М—И–µ 100000 (—Г—Б–ї–Њ–≤–Є–µ –≤—Л–њ–Њ–ї–љ—П–µ—В—Б—П) –њ—А–Њ–≥—А–∞–Љ–Љ–∞ —Г–Љ–љ–Њ–ґ–Є—В –Ј–љ–∞—З–µ–љ–Є–µ —П—З–µ–є–Ї–Є –Р1 –љ–∞ 0,05 (—Б—В–∞–≤–Ї–∞ –Ї–Њ–Љ–Є—Б—Б–Є–Њ–љ–љ—Л—Е), –µ—Б–ї–Є –ґ–µ —Б—Г–Љ–Љ–∞ –њ—А–Њ–і–∞–ґ –±—Г–і–µ—В –±–Њ–ї—М—И–µ 100000 (—Г—Б–ї–Њ–≤–Є–µ –љ–µ –≤—Л–њ–Њ–ї–љ—П–µ—В—Б—П), –њ—А–Њ–≥—А–∞–Љ–Љ–∞ —Г–Љ–љ–Њ–ґ–Є—В –Ј–љ–∞—З–µ–љ–Є–µ —П—З–µ–є–Ї–Є –Р1 –љ–∞ 0,075.
–Ч–∞–і–∞–љ–Є–µ:
–Ю—В–Ї—А–Њ–є—В–µ –Њ–Ї–љ–Њ –Ь–∞—Б—В–µ—А —Д—Г–љ–Ї—Ж–Є–є, –≤—Л–±–µ—А–Є—В–µ –Ї–∞—В–µ–≥–Њ—А–Є—О –Ы–Њ–≥–Є—З–µ—Б–Ї–Є–µ —Д—Г–љ–Ї—Ж–Є–Є. –Я—А–Њ—Б–Љ–Њ—В—А–Є—В–µ —Б–њ–Є—Б–Њ–Ї —Д—Г–љ–Ї—Ж–Є–є, –Њ–Ј–љ–∞–Ї–Њ–Љ—М—В–µ—Б—М —Б –Є—Е –Њ–њ–Є—Б–∞–љ–Є–µ–Љ.
–Я–µ—А–µ–є–і–Є—В–µ –љ–∞ –Ы–Є—Б—В3. –Я—А–Є –Њ—В—Б—Г—В—Б—В–≤–Є–Є –Є—Б—Е–Њ–і–љ–Њ–≥–Њ —Д–∞–є–ї–∞ –љ–∞ –Ы–Є—Б—В–µ3 —Б–Њ–Ј–і–∞–є—В–µ —В–∞–±–ї–Є—Ж—Г —В–∞–±–ї.3.
|
–Э–Њ—А–Љ–∞ –њ—А–Њ–і–∞–ґ |
150 000,00 |
|
|
–°—В–∞–≤–Ї–∞ –Ї–Њ–Љ–Є—Б—Б–Є–Њ–љ–љ—Л—Е |
0,055 |
|
|
–°—В–∞–≤–Ї–∞ –њ—А–µ–Љ–Є–∞–ї—М–љ—Л—Е |
0,075 |
|
|
|
|
|
|
–Ь–µ–љ–µ–і–ґ–µ—А—Л |
–Я—А–Њ–і–∞–ґ–Є |
–Ъ–Њ–Љ–Є—Б—Б–Є–Њ–љ–љ—Л–µ |
|
–Ю—А–ї–Њ–≤ |
149 823,00 |
|
|
–Т–Њ—А–Њ–±—М–µ–≤ |
162 023,00 |
|
|
–°–Ї–≤–Њ—А—Ж–Њ–≤ |
209 123,00 |
|
|
–°–Є–љ–Є—Ж—Л–љ |
122 354,00 |
|
|
–У—А–∞—З–µ–≤ |
83 351,00 |
|
|
–Я–µ—В—Г—Е–Њ–≤ |
204 861,00 |
|
|
–У–∞–љ–Є–µ–≤ |
150 000,00 |
|
|
–°–∞–Љ–Њ–є–ї–Њ–≤ |
110 500,00 |
|
|
–Ф—А–Њ–Ј–і–Њ–≤ |
220 120,00 |
|
|
–Ъ—А–Њ—В–Њ–≤ |
170 450,00 |
|
–Ю—В—Д–Њ—А–Љ–∞—В–Є—А—Г–є—В–µ —В–∞–±–ї–Є—Ж—Г —Б–Њ–≥–ї–∞—Б–љ–Њ —А–Є—Б—Г–љ–Ї—Г
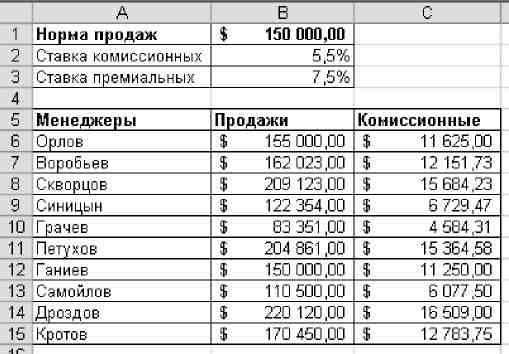
–Т—Л—З–Є—Б–ї–Є—В–µ –Ї–Њ–Љ–Є—Б—Б–Є–Њ–љ–љ—Л–µ –Њ—В –њ—А–Њ–і–∞–ґ, –µ—Б–ї–Є —Б—В–∞–≤–Ї–∞ –Ї–Њ–Љ–Є—Б—Б–Є–Њ–љ–љ—Л—Е —Б–Њ—Б—В–∞–≤–ї—П–µ—В 5,5%, —Б—В–∞–≤–Ї–∞ –њ—А–µ–Љ–Є–∞–ї—М–љ—Л—Е вАУ 7,5%, –љ–Њ—А–Љ–∞ –њ—А–Њ–і–∞–ґ вАУ 150 000—А. –Ф–ї—П —Н—В–Њ–≥–Њ –≤—Л–њ–Њ–ї–љ–Є—В–µ —Б–ї–µ–і—Г—О—Й–Є–µ –і–µ–є—Б—В–≤–Є—П.
–Р–Ї—В–Є–≤–Є–Ј–Є—А—Г–є—В–µ —П—З–µ–є–Ї—Г –°6 (–Ї–Њ–Љ–Є—Б—Б–Є–Њ–љ–љ—Л–µ –Ю—А–ї–Њ–≤–∞), –≤—Л–Ј–Њ–≤–Є—В–µ –Ь–∞—Б—В–µ—А —Д—Г–љ–Ї—Ж–Є–є, –љ–∞–є–і–Є—В–µ –≤ –љ–µ–Љ —Д—Г–љ–Ї—Ж–Є—О IF.
–Т –њ–Њ–ї–µ –Ы–Њ–≥–Є—З–µ—Б–Ї–Њ–µ –≤—Л—А–∞–ґ–µ–љ–Є–µ –≤–≤–µ–і–Є—В–µ —Г—Б–ї–Њ–≤–Є–µ B6<–Т1 (–њ—А–Њ–і–∞–ґ–Є –Ю—А–ї–Њ–≤–∞ –Љ–µ–љ—М—И–µ –љ–Њ—А–Љ—Л –њ—А–Њ–і–∞–ґ).
–Т –њ–Њ–ї–µ –Ч–љ–∞—З–µ–љ–Є–µ –µ—Б–ї–Є true (–Є—Б—В–Є–љ–∞) –≤–≤–µ–і–Є—В–µ –≤—Л—А–∞–ґ–µ–љ–Є–µ B6*B2 (–µ—Б–ї–Є –њ—А–Њ–і–∞–ґ–Є –Ю—А–ї–Њ–≤–∞ –Љ–µ–љ—М—И–µ –љ–Њ—А–Љ—Л –њ—А–Њ–і–∞–ґ, —В–Њ –і–ї—П —А–∞—Б—З–µ—В–∞ –Ї–Њ–Љ–Є—Б—Б–Є–Њ–љ–љ—Л—Е –љ–µ–Њ–±—Е–Њ–і–Є–Љ–Њ –≤–µ–ї–Є—З–Є–љ—Г –њ—А–Њ–і–∞–ґ —Г–Љ–љ–Њ–ґ–Є—В—М –љ–∞ —Б—В–∞–≤–Ї—Г –Ї–Њ–Љ–Є—Б—Б–Є–Њ–љ–љ—Л—Е).
–Т –њ–Њ–ї–µ –Ч–љ–∞—З–µ–љ–Є–µ –µ—Б–ї–Є false (–ї–Њ–ґ—М) –≤–≤–µ–і–Є—В–µ –≤—Л—А–∞–ґ–µ–љ–Є–µ B6*B3 (–µ—Б–ї–Є –њ—А–Њ–і–∞–ґ–Є –Ю—А–ї–Њ–≤–∞ –±–Њ–ї—М—И–µ –љ–Њ—А–Љ—Л –њ—А–Њ–і–∞–ґ, —В–Њ –і–ї—П —А–∞—Б—З–µ—В–∞ –Ї–Њ–Љ–Є—Б—Б–Є–Њ–љ–љ—Л—Е –љ–µ–Њ–±—Е–Њ–і–Є–Љ–Њ –≤–µ–ї–Є—З–Є–љ—Г –њ—А–Њ–і–∞–ґ —Г–Љ–љ–Њ–ґ–Є—В—М –љ–∞ —Б—В–∞–≤–Ї—Г –њ—А–µ–Љ–Є–∞–ї—М–љ—Л—Е).
–Я—А–Њ–≤–µ—А—М—В–µ –њ—А–∞–≤–Є–ї—М–љ–Њ—Б—В—М –≤–≤–Њ–і–∞ –∞—А–≥—Г–Љ–µ–љ—В–Њ–≤ —А–Є—Б.20
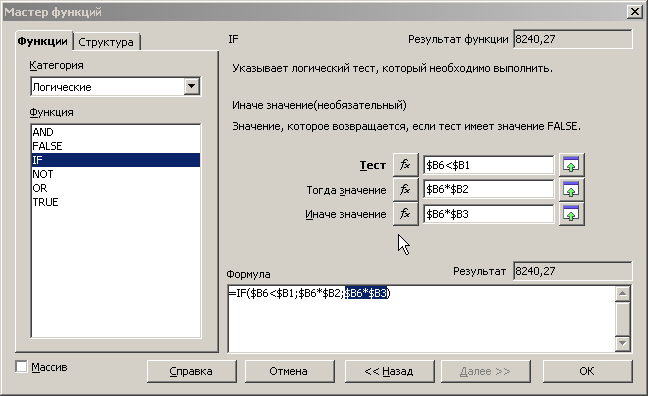
–†–∞—Б—Б—З–Є—В–∞–є—В–µ –Ї–Њ–Љ–Є—Б—Б–Є–Њ–љ–љ—Л–µ –њ–Њ –Њ—Б—В–∞–ї—М–љ—Л–Љ –њ—А–Њ–і–∞–≤—Ж–∞–Љ. –Ф–ї—П —Н—В–Њ–≥–Њ –Є—Б–њ–Њ–ї—М–Ј—Г–є—В–µ —Д—Г–љ–Ї—Ж–Є—О –Р–≤—В–Њ–Ј–∞–њ–Њ–ї–љ–µ–љ–Є–µ, –њ—А–µ–і–≤–∞—А–Є—В–µ–ї—М–љ–Њ –њ—А–µ–і—Г—Б–Љ–Њ—В—А–µ–≤ –∞–±—Б–Њ–ї—О—В–љ—Л–µ —Б—Б—Л–ї–Ї–Є.
–°—А–∞–≤–љ–Є—В–µ –њ–Њ–ї—Г—З–µ–љ–љ—Л–µ —А–µ–Ј—Г–ї—М—В–∞—В—Л —Б —А–Є—Б—Г–љ–Ї–Њ–Љ.
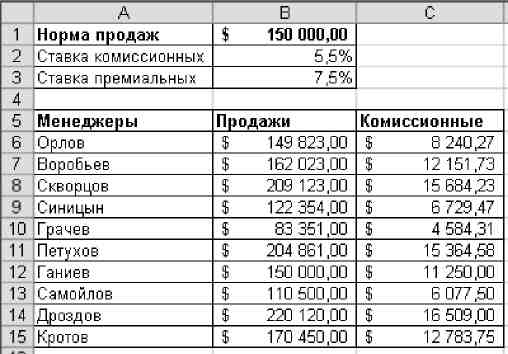
–°–Њ—Е—А–∞–љ–Є—В–µ —А–∞–±–Њ—З—Г—О –Ї–љ–Є–≥—Г.
–Ъ –Ї–∞—В–µ–≥–Њ—А–Є–Є —Б—В–∞—В–Є—Б—В–Є—З–µ—Б–Ї–Є—Е —Д—Г–љ–Ї—Ж–Є–є –Њ—В–љ–µ—Б–µ–љ–Њ –Њ–≥—А–Њ–Љ–љ–Њ–µ –Ї–Њ–ї–Є—З–µ—Б—В–≤–Њ —Д—Г–љ–Ї—Ж–Є–є вАУ 80, –њ–Њ–Ј–≤–Њ–ї—П—О—Й–Є—Е –≤—Л–њ–Њ–ї–љ–Є—В—М —А–∞–Ј–љ–Њ–Њ–±—А–∞–Ј–љ—Л–µ —А–∞—Б—З–µ—В—Л. –Ь–љ–Њ–≥–Є–µ –Є–Ј —Н—В–Є—Е —Д—Г–љ–Ї—Ж–Є–є –і–Њ—Б—В–∞—В–Њ—З–љ–Њ —Б–њ–µ—Ж–Є–∞–ї–Є–Ј–Є—А–Њ–≤–∞–љ–љ—Л–µ, –љ–Њ –љ–µ–Ї–Њ—В–Њ—А—Л–µ –Є–Ј –љ–Є—Е –њ–Њ–ї–µ–Ј–љ—Л –Є –і–ї—П —В–µ—Е, –Ї—В–Њ –Љ–∞–ї–Њ –Ј–љ–∞–Ї–Њ–Љ —Б–Њ —Б—В–∞—В–Є—Б—В–Є–Ї–Њ–є.
–§—Г–љ–Ї—Ж–Є—П COUNTIF –њ–Њ–і—Б—З–Є—В—Л–≤–∞–µ—В –Ї–Њ–ї–Є—З–µ—Б—В–≤–Њ —П—З–µ–µ–Ї –≤–љ—Г—В—А–Є –і–Є–∞–њ–∞–Ј–Њ–љ–∞, —Г–і–Њ–≤–ї–µ—В–≤–Њ—А—П—О—Й–Є—Е –Ј–∞–і–∞–љ–љ–Њ–Љ—Г –Ї—А–Є—В–µ—А–Є—О.
–°–Є–љ—В–∞–Ї—Б–Є—Б —Д—Г–љ–Ї—Ж–Є–Є: COUNTIF (–Ф–Є–∞–њ–∞–Ј–Њ–љ; –Ъ—А–Є—В–µ—А–Є–є).
–Ф–Є–∞–њ–∞–Ј–Њ–љ вАФ –і–Є–∞–њ–∞–Ј–Њ–љ, –≤ –Ї–Њ—В–Њ—А–Њ–Љ –љ—Г–ґ–љ–Њ –њ–Њ–і—Б—З–Є—В–∞—В—М —П—З–µ–є–Ї–Є.
–Ъ—А–Є—В–µ—А–Є–є вАФ –Ї—А–Є—В–µ—А–Є–є –≤ —Д–Њ—А–Љ–µ —З–Є—Б–ї–∞, –≤—Л—А–∞–ґ–µ–љ–Є—П –Є–ї–Є —В–µ–Ї—Б—В–∞, –Ї–Њ—В–Њ—А—Л–є –Њ–њ—А–µ–і–µ–ї—П–µ—В, –Ї–∞–Ї–Є–µ —П—З–µ–є–Ї–Є –љ–∞–і–Њ –њ–Њ–і—Б—З–Є—В—Л–≤–∞—В—М. –Э–∞–њ—А–Є–Љ–µ—А, –Ї—А–Є—В–µ—А–Є–є –Љ–Њ–ґ–µ—В –±—Л—В—М –≤—Л—А–∞–ґ–µ–љ —Б–ї–µ–і—Г—О—Й–Є–Љ –Њ–±—А–∞–Ј–Њ–Љ: 32, "32", ">32", "—П–±–ї–Њ–Ї–Є".
–Ч–∞–і–∞–љ–Є–µ:
–Ю—В–Ї—А–Њ–є—В–µ –Њ–Ї–љ–Њ –Ь–∞—Б—В–µ—А —Д—Г–љ–Ї—Ж–Є–є, –≤—Л–±–µ—А–Є—В–µ –Ї–∞—В–µ–≥–Њ—А–Є—О –°—В–∞—В–Є—Б—В–Є—З–µ—Б–Ї–Є–µ.
–Я—А–Њ—Б–Љ–Њ—В—А–Є—В–µ —Б–њ–Є—Б–Њ–Ї —Д—Г–љ–Ї—Ж–Є–є, –Њ–Ј–љ–∞–Ї–Њ–Љ—М—В–µ—Б—М —Б –Є—Е –Њ–њ–Є—Б–∞–љ–Є–µ–Љ.
–Ф–Њ–њ–Њ–ї–љ–Є—В–µ —Н–ї–µ–Ї—В—А–Њ–љ–љ—Г—О —В–∞–±–ї–Є—Ж—Г —Б–Њ–≥–ї–∞—Б–љ–Њ —А–Є—Б. 22.
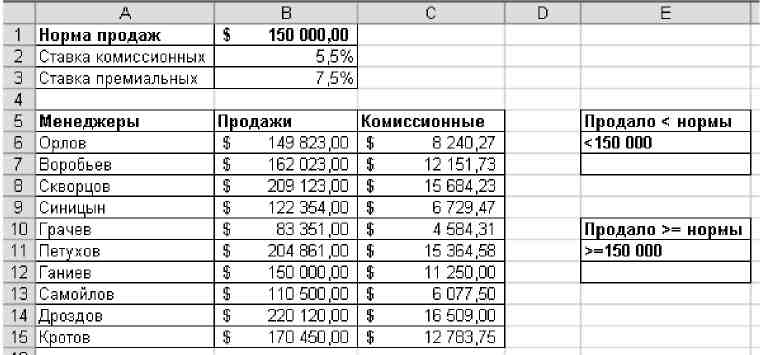
–Т—Л—З–Є—Б–ї–Є—В–µ –Ї–Њ–ї–Є—З–µ—Б—В–≤–Њ –Љ–µ–љ–µ–і–ґ–µ—А–Њ–≤, –њ—А–Њ–і–∞–≤—И–Є—Е –±–Њ–ї—М—И–µ –љ–Њ—А–Љ—Л. –Ф–ї—П —Н—В–Њ–≥–Њ –≤—Л–њ–Њ–ї–љ–Є—В–µ —Б–ї–µ–і—Г—О—Й–Є–µ –і–µ–є—Б—В–≤–Є—П.
–Я–µ—А–µ–є–і–Є—В–µ –≤ —П—З–µ–є–Ї—Г –Х7. –Т—Л–Ј–Њ–≤–Є—В–µ –Ь–∞—Б—В–µ—А —Д—Г–љ–Ї—Ж–Є–є, –љ–∞–є–і–Є—В–µ –≤ –љ–µ–Љ —Д—Г–љ–Ї—Ж–Є—О COUNTIF.
–Т –њ–Њ–ї–µ –Ф–Є–∞–њ–∞–Ј–Њ–љ —Г–Ї–∞–ґ–Є—В–µ –і–Є–∞–њ–∞–Ј–Њ–љ —П—З–µ–µ–Ї –Т6:–Т15 (–≤ —Н—В–Њ–Љ –і–Є–∞–њ–∞–Ј–Њ–љ–µ –≤–µ–і–µ—В—Б—П –њ–Њ–Є—Б–Ї –Ј–љ–∞—З–µ–љ–Є–є, –њ—А–µ–≤—Л—И–∞—О—Й–Є—Е 150 000).
–Т –њ–Њ–ї–µ –Ъ—А–Є—В–µ—А–Є–є –≤–≤–µ–і–Є—В–µ —П—З–µ–є–Ї—Г –Х6 (–≤ —Н—В–Њ–є —П—З–µ–є–Ї–µ —Б–Њ–і–µ—А–ґ–Є—В—Б—П —Г—Б–ї–Њ–≤–Є–µ, –≤—Л–њ–Њ–ї–љ–µ–љ–Є–µ –Ї–Њ—В–Њ—А–Њ–≥–Њ –њ—А–Њ–≤–µ—А—П–µ—В—Б—П –≤ –і–Є–∞–њ–∞–Ј–Њ–љ–µ –Т6:–Т15).
–Я—А–Њ–≤–µ—А—М—В–µ –њ—А–∞–≤–Є–ї—М–љ–Њ—Б—В—М –≤–≤–Њ–і–∞ –∞—А–≥—Г–Љ–µ–љ—В–Њ–≤.
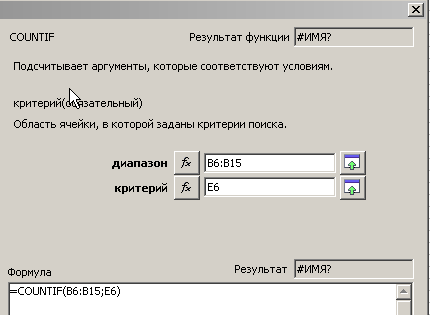
9. –Т—Л—З–Є—Б–ї–Є—В–µ –Ї–Њ–ї–Є—З–µ—Б—В–≤–Њ –Љ–µ–љ–µ–і–ґ–µ—А–Њ–≤, –Ї–Њ—В–Њ—А—Л–µ –Є–Љ–µ—О—В –Њ–±—К–µ–Љ –њ—А–Њ–і–∞–ґ, —А–∞–≤–љ—Л–є –љ–Њ—А–Љ–µ –Є–ї–Є –њ—А–µ–≤—Л—И–∞—О—Й–Є—Е –љ–Њ—А–Љ—Г.
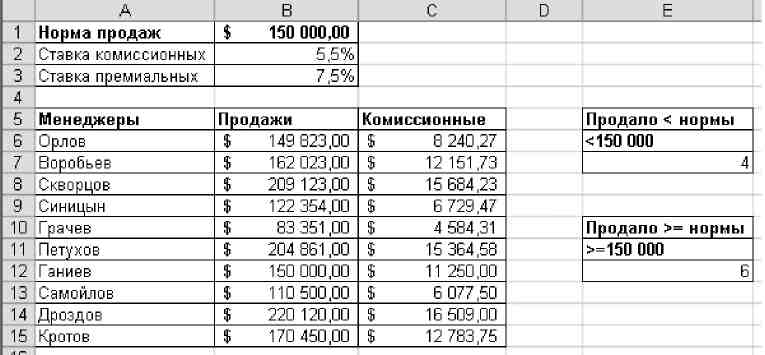
–°—А–∞–≤–љ–Є—В–µ –њ–Њ–ї—Г—З–µ–љ–љ—Л–µ —А–µ–Ј—Г–ї—М—В–∞—В—Л —Б —А–Є—Б—Г–љ–Ї–Њ–Љ.
–°–Њ—Е—А–∞–љ–Є—В–µ —А–∞–±–Њ—З—Г—О –Ї–љ–Є–≥—Г.
–Т –њ—А–Њ–≥—А–∞–Љ–Љ—Г OpenOffice Calc –≤–Ї–ї—О—З–µ–љ—Л 50 —Д—Г–љ–Ї—Ж–Є–є –і–∞–љ–љ–Њ–є –Ї–∞—В–µ–≥–Њ—А–Є–Є, —З—В–Њ –≤–њ–Њ–ї–љ–µ –і–Њ—Б—В–∞—В–Њ—З–љ–Њ –і–ї—П –≤—Л–њ–Њ–ї–љ–µ–љ–Є—П —Б–ї–Њ–ґ–љ—Л—Е –Љ–∞—В–µ–Љ–∞—В–Є—З–µ—Б–Ї–Є—Е —А–∞—Б—З–µ—В–Њ–≤.
–§—Г–љ–Ї—Ж–Є—П SUMIF —Б—Г–Љ–Љ–Є—А—Г–µ—В —П—З–µ–є–Ї–Є, –Ј–∞–і–∞–љ–љ—Л–µ –Ї—А–Є—В–µ—А–Є–µ–Љ.
–°–Є–љ—В–∞–Ї—Б–Є—Б —Д—Г–љ–Ї—Ж–Є–Є: SUMIF(–Ф–Є–∞–њ–∞–Ј–Њ–љ;–Ъ—А–Є—В–µ—А–Є–є;–Ф–Є–∞–њ–∞–Ј–Њ–љ_—Б—Г–Љ–Љ–Є—А–Њ–≤–∞–љ–Є—П).
–Ф–Є–∞–њ–∞–Ј–Њ–љ вАФ –і–Є–∞–њ–∞–Ј–Њ–љ –≤—Л—З–Є—Б–ї—П–µ–Љ—Л—Е —П—З–µ–µ–Ї.
–Ъ—А–Є—В–µ—А–Є–є вАФ –Ї—А–Є—В–µ—А–Є–є –≤ —Д–Њ—А–Љ–µ —З–Є—Б–ї–∞, –≤—Л—А–∞–ґ–µ–љ–Є—П –Є–ї–Є —В–µ–Ї—Б—В–∞, –Њ–њ—А–µ–і–µ–ї—П—О—Й–µ–≥–Њ —Б—Г–Љ–Љ–Є—А—Г–µ–Љ—Л–µ —П—З–µ–є–Ї–Є. –Э–∞–њ—А–Є–Љ–µ—А, –Ї—А–Є—В–µ—А–Є–є –Љ–Њ–ґ–µ—В –±—Л—В—М –≤—Л—А–∞–ґ–µ–љ –Ї–∞–Ї 32, "32", ">32", "—П–±–ї–Њ–Ї–Є".
–Ф–Є–∞–њ–∞–Ј–Њ–љ_—Б—Г–Љ–Љ–Є—А–Њ–≤–∞–љ–Є—П вАФ —Д–∞–Ї—В–Є—З–µ—Б–Ї–Є–µ —П—З–µ–є–Ї–Є –і–ї—П —Б—Г–Љ–Љ–Є—А–Њ–≤–∞–љ–Є—П.
–ѓ—З–µ–є–Ї–Є –≤ –Ф–Є–∞–њ–∞–Ј–Њ–љ_—Б—Г–Љ–Љ–Є—А–Њ–≤–∞–љ–Є—П —Б—Г–Љ–Љ–Є—А—Г—О—В—Б—П, —В–Њ–ї—М–Ї–Њ –µ—Б–ї–Є —Б–Њ–Њ—В–≤–µ—В—Б—В–≤—Г—О—Й–Є–µ –Є–Љ —П—З–µ–є–Ї–Є –≤ –∞—А–≥—Г–Љ–µ–љ—В–µ –Ф–Є–∞–њ–∞–Ј–Њ–љ —Г–і–Њ–≤–ї–µ—В–≤–Њ—А—П—О—В –Ї—А–Є—В–µ—А–Є—О. –Х—Б–ї–Є –Ф–Є–∞–њ–∞–Ј–Њ–љ_—Б—Г–Љ–Љ–Є—А–Њ–≤–∞–љ–Є—П –Њ–њ—Г—Й–µ–љ, —В–Њ —Б—Г–Љ–Љ–Є—А—Г—О—В—Б—П —П—З–µ–є–Ї–Є –≤ –∞—А–≥—Г–Љ–µ–љ—В–µ –Ф–Є–∞–њ–∞–Ј–Њ–љ.
–Ч–∞–і–∞–љ–Є–µ:
–Ю—В–Ї—А–Њ–є—В–µ –Њ–Ї–љ–Њ –Ь–∞—Б—В–µ—А —Д—Г–љ–Ї—Ж–Є–є, –≤—Л–±–µ—А–Є—В–µ –Ї–∞—В–µ–≥–Њ—А–Є—О –Љ–∞—В–µ–Љ–∞—В–Є—З–µ—Б–Ї–Є—Е —Д—Г–љ–Ї—Ж–Є–є.
–Я—А–Њ—Б–Љ–Њ—В—А–Є—В–µ —Б–њ–Є—Б–Њ–Ї —Д—Г–љ–Ї—Ж–Є–є, –Њ–Ј–љ–∞–Ї–Њ–Љ—М—В–µ—Б—М —Б –Є—Е –Њ–њ–Є—Б–∞–љ–Є–µ–Љ.
–Я—А–Є –Њ—В—Б—Г—В—Б—В–≤–Є–Є –Є—Б—Е–Њ–і–љ–Њ–≥–Њ —Д–∞–є–ї–∞ –љ–∞ –Ы–Є—Б—В–µ3 —Б–Њ–Ј–і–∞–є—В–µ —В–∞–±–ї–Є—Ж—Г —В–∞–±–ї. 4. –Т–µ—А—Е–љ—П—П –ї–µ–≤–∞—П —П—З–µ–є–Ї–∞ —В–∞–±–ї–Є—Ж—Л —Б–Њ–Њ—В–≤–µ—В—Б—В–≤—Г–µ—В —П—З–µ–є–Ї–µ –Р20.
|
–Ь–µ—Б—П—Ж |
–†–µ–≥–Є–Њ–љ |
–Я—А–Њ–і–∞–ґ–Є |
|
–Ш—В–Њ–≥–Є –њ–Њ —А–µ–≥–Є–Њ–љ–∞–Љ |
|
|
–ѓ–љ–≤–∞—А—М |
–°–µ–≤–µ—А |
16350 |
|
–°–µ–≤–µ—А |
|
|
–§–µ–≤—А–∞–ї—М |
–Ѓ–≥ |
14586 |
|
–Ѓ–≥ |
|
|
–ѓ–љ–≤–∞—А—М |
–Ч–∞–њ–∞–і |
26874 |
|
–Ч–∞–њ–∞–і |
|
|
–§–µ–≤—А–∞–ї—М |
–Т–Њ—Б—В–Њ–Ї |
8541 |
|
–Т–Њ—Б—В–Њ–Ї |
|
|
–Ь–∞—А—В |
–°–µ–≤–µ—А |
96574 |
|
–Т–°–Х–У–Ю |
|
|
–ѓ–љ–≤–∞—А—М |
–Ѓ–≥ |
6584 |
|
|
|
|
–§–µ–≤—А–∞–ї—М |
–Ч–∞–њ–∞–і |
32584 |
|
|
|
|
–Ь–∞—А—В |
–Т–Њ—Б—В–Њ–Ї |
7894 |
|
–Ш—В–Њ–≥–Є –њ–Њ –Љ–µ—Б—П—Ж–∞–Љ |
|
|
–§–µ–≤—А–∞–ї—М |
–°–µ–≤–µ—А |
14578 |
|
–ѓ–љ–≤–∞—А—М |
|
|
–Ь–∞—А—В |
–Ѓ–≥ |
35941 |
|
–§–µ–≤—А–∞–ї—М |
|
|
–Ь–∞—А—В |
–Ч–∞–њ–∞–і |
74581 |
|
–Ь–∞—А—В |
|
|
–ѓ–љ–≤–∞—А—М |
–Т–Њ—Б—В–Њ–Ї |
5684 |
|
–Т–°–Х–У–Ю |
|
|
|
–Ш–Ґ–Ю–У–Ю |
|
|
|
|
–Ю—В—Д–Њ—А–Љ–∞—В–Є—А—Г–є—В–µ —В–∞–±–ї–Є—Ж—Г —Б–Њ–≥–ї–∞—Б–љ–Њ —А–Є—Б—Г–љ–Ї—Г.
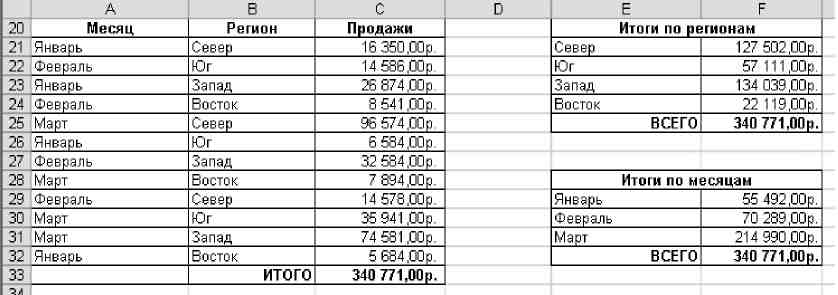
–Т—Л—З–Є—Б–ї–Є—В–µ –Є—В–Њ–≥–Њ–≤—Л–µ –Ј–љ–∞—З–µ–љ–Є—П –њ–Њ —А–µ–≥–Є–Њ–љ–∞–Љ –Є –њ–Њ –Љ–µ—Б—П—Ж–∞–Љ, –∞ —В–∞–Ї–ґ–µ —Б—Г–Љ–Љ–∞—А–љ—Л–µ –Ј–љ–∞—З–µ–љ–Є—П –њ—А–Њ–і–∞–ґ. –Ф–ї—П —Н—В–Њ–≥–Њ –≤—Л–њ–Њ–ї–љ–Є—В–µ —Б–ї–µ–і—Г—О—Й–Є–µ –і–µ–є—Б—В–≤–Є—П.
–Р–Ї—В–Є–≤–Є–Ј–Є—А—Г–є—В–µ —П—З–µ–є–Ї—Г F21 (–Є—В–Њ–≥–Є –њ–Њ —Б–µ–≤–µ—А—Г), –≤—Л–Ј–Њ–≤–Є—В–µ –Ь–∞—Б—В–µ—А —Д—Г–љ–Ї—Ж–Є–є, –љ–∞–є–і–Є—В–µ –≤ –љ–µ–Љ —Д—Г–љ–Ї—Ж–Є—О SUMIF.
–Т –њ–Њ–ї–µ –Ф–Є–∞–њ–∞–Ј–Њ–љ —Г–Ї–∞–ґ–Є—В–µ –і–Є–∞–њ–∞–Ј–Њ–љ —П—З–µ–µ–Ї –Т21:–Т32 (–≤ —Н—В–Њ–Љ –і–Є–∞–њ–∞–Ј–Њ–љ–µ –≤–µ–і–µ—В—Б—П –њ–Њ–Є—Б–Ї –Ї—А–Є—В–µ—А–Є—П «–°–µ–≤–µ—А»).
–Т –њ–Њ–ї–µ –Ъ—А–Є—В–µ—А–Є–є –≤–≤–µ–і–Є—В–µ —П—З–µ–є–Ї—Г –Х21 (—Б —Н—В–Є–Љ –Ј–љ–∞—З–µ–љ–Є–µ–Љ –њ—А–Њ–Є—Б—Е–Њ–і–Є—В —Б—А–∞–≤–љ–µ–љ–Є–µ —Б–Њ–і–µ—А–ґ–Є–Љ–Њ–≥–Њ –і–Є–∞–њ–∞–Ј–Њ–љ–∞ –Т21:–Т32).
–Т –њ–Њ–ї–µ –Ф–Є–∞–њ–∞–Ј–Њ–љ —Б—Г–Љ–Љ–Є—А–Њ–≤–∞–љ–Є—П —Г–Ї–∞–ґ–Є—В–µ –і–Є–∞–њ–∞–Ј–Њ–љ –°21:–°32 (–њ—А–Є –љ–∞—Е–Њ–ґ–і–µ–љ–Є–Є –≤ –і–Є–∞–њ–∞–Ј–Њ–љ–µ –Т21:–Т32 –Ј–љ–∞—З–µ–љ–Є—П, –Њ—В–≤–µ—З–∞—О—Й–µ–≥–Њ –Ї—А–Є—В–µ—А–Є—О, –њ—А–Њ–Є—Б—Е–Њ–і–Є—В —Б—Г–Љ–Љ–Є—А–Њ–≤–∞–љ–Є–µ —Б–Њ–Њ—В–≤–µ—В—Б—В–≤—Г—О—Й–Є—Е –Ј–љ–∞—З–µ–љ–Є–є –Є–Ј –і–Є–∞–њ–∞–Ј–Њ–љ–∞ –°21:–°32).
–Я—А–Њ–≤–µ—А—М—В–µ –њ—А–∞–≤–Є–ї—М–љ–Њ—Б—В—М –≤–≤–Њ–і–∞ –∞—А–≥—Г–Љ–µ–љ—В–Њ–≤ —А–Є—Б.26.
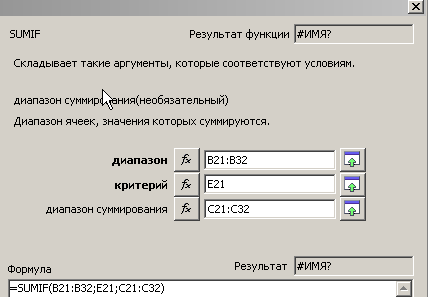
–†–∞—Б—Б—З–Є—В–∞–є—В–µ –Є—В–Њ–≥–Є –њ–Њ –Њ—Б—В–∞–ї—М–љ—Л–Љ —А–µ–≥–Є–Њ–љ–∞–Љ –Є –Љ–µ—Б—П—Ж–∞–Љ (–Є—Б–њ–Њ–ї—М–Ј—Г–є—В–µ –Р–≤—В–Њ–Ј–∞–њ–Њ–ї–љ–µ–љ–Є–µ –Є –∞–±—Б–Њ–ї—О—В–љ—Л–µ —Б—Б—Л–ї–Ї–Є).
–Т—Л—З–Є—Б–ї–Є—В–µ –Є—В–Њ–≥–Њ–≤—Л–µ –Ј–љ–∞—З–µ–љ–Є—П.
–°—А–∞–≤–љ–Є—В–µ –њ–Њ–ї—Г—З–µ–љ–љ—Л–µ —А–µ–Ј—Г–ї—М—В–∞—В—Л —Б —А–Є—Б. 27.
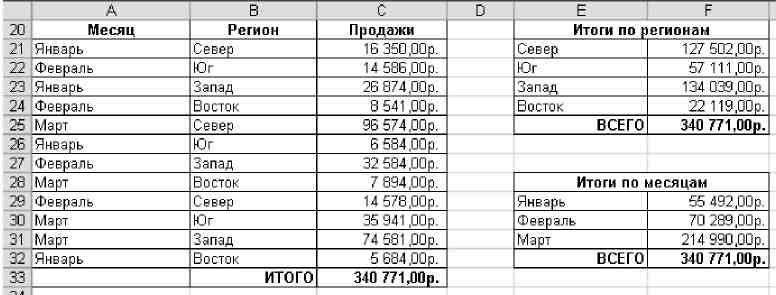
14. –°–Њ—Е—А–∞–љ–Є—В–µ —А–∞–±–Њ—З—Г—О –Ї–љ–Є–≥—Г.
–Ч–∞–і–∞–љ–Є–µ –і–ї—П —Б–∞–Љ–Њ—Б—В–Њ—П—В–µ–ї—М–љ–Њ–є —А–∞–±–Њ—В—Л:
–Я–µ—А–µ–є–і–Є—В–µ –љ–∞ –Ы–Є—Б—В4. –Я—А–Є –Њ—В—Б—Г—В—Б—В–≤–Є–Є –Є—Б—Е–Њ–і–љ–Њ–≥–Њ —Д–∞–є–ї–∞ –≤—Б—В–∞–≤—М—В–µ –љ–Њ–≤—Л–є –ї–Є—Б—В, –≤—Л–њ–Њ–ї–љ–Є–≤ –Ї–Њ–Љ–∞–љ–і—Г –Т—Б—В–∞–≤–Ї–∞вЗТ–Ы–Є—Б—В, —Б–Њ–Ј–і–∞–є—В–µ —В–∞–±–ї–Є—Ж—Г —В–∞–±–ї. 5
|
–§–∞–Љ–Є–ї–Є—П |
–Ш–Љ—П |
–Ю—В—З–µ—Б—В–≤–Њ |
–Ю—В–і–µ–ї |
–Ю–Ї–ї–∞–і |
–Я—А–µ–Љ–Є—П |
–°—В–∞–≤–Ї–Є |
|
–Р–љ–і—А–µ–µ–≤–∞ |
–Р–љ–љ–∞ |
–°–µ–Љ–µ–љ–Њ–≤–љ–∞ |
–С—Г—Е–≥–∞–ї—В–µ—А–Є—П |
5730 |
|
0,2 |
|
–С—Г—В–∞–Ї–Њ–≤ |
–Р–љ–і—А–µ–є |
–Т–Є–Ї—В–Њ—А–Њ–≤–Є—З |
–°–±—Л—В |
6250 |
|
0,15 |
|
–У–Њ—А–±–∞—В–Њ–≤ |
–Ш–≤–∞–љ |
–Р–љ–і—А–µ–µ–≤–Є—З |
–°–Ї–ї–∞–і |
4890 |
|
|
|
–Х—А–Њ—Е–Є–љ |
–Ш–≤–∞–љ |
–Ю–ї–µ–≥–Њ–≤–Є—З |
–°–Ї–ї–∞–і |
5800 |
|
|
|
–Ш–≤–∞–љ–Њ–≤ |
–°–µ—А–≥–µ–є |
–Р–ї–µ–Ї—Б–∞–љ–і—А–Њ–≤–Є—З |
–С—Г—Е–≥–∞–ї—В–µ—А–Є—П |
6520 |
|
|
|
–Ъ—А—Л–ї–Њ–≤–∞ |
–Ю–ї—М–≥–∞ |
–°–µ—А–≥–µ–µ–≤–љ–∞ |
–Ъ–∞–і—А–Њ–≤ |
6250 |
|
|
|
–Ь–∞–Љ–µ—В–Њ–≤ |
–Ш–≤–∞–љ |
–Р–ї–µ–Ї—Б–µ–µ–≤–Є—З |
–°–±—Л—В |
5730 |
|
|
|
–Я–µ—В—А–Њ–≤–∞ |
–Ь–∞—А–Є—П |
–Я–∞–≤–ї–Њ–≤–љ–∞ |
–Ъ–∞–і—А–Њ–≤ |
4970 |
|
|
|
–І–∞—А—Г—И–Є–љ |
–°–µ–Љ–µ–љ |
–Ь–∞–Ї—Б–Є–Љ–Њ–≤–Є—З |
–°–Ї–ї–∞–і |
5940 |
|
|
|
–ѓ—А–Њ–≤—Ж–µ–≤–∞ |
–Х–ї–µ–љ–∞ |
–Т–Є–Ї—В–Њ—А–Њ–≤–љ–∞ |
–С—Г—Е–≥–∞–ї—В–µ—А–Є—П |
5730 |
|
|
|
|
|
|
–Ш–Ґ–Ю–У–Ю |
|
|
|
|
|
|
|
|
|
|
|
|
–Ъ–Њ–ї-–≤–Њ —Б–Њ—В—А—Г–і–љ–Є–Ї–Њ–≤ |
|
|
–°—Г–Љ–Љ—Л –Њ–Ї–ї–∞–і–Њ–≤ |
|
|
|
|
–С—Г—Е–≥–∞–ї—В–µ—А–Є—П |
|
|
–С—Г—Е–≥–∞–ї—В–µ—А–Є—П |
|
|
|
|
–°–±—Л—В |
|
|
–°–±—Л—В |
|
|
|
|
–°–Ї–ї–∞–і |
|
|
–°–Ї–ї–∞–і |
|
|
|
|
–Ъ–∞–і—А–Њ–≤ |
|
|
–Ъ–∞–і—А–Њ–≤ |
|
|
|
|
|
|
|
–Ш–Ґ–Ю–У–Ю |
|
|
|
|
>6000 |
|
|
|
|
|
|
|
–Ш–≤–∞–љ |
|
|
|
|
|
|
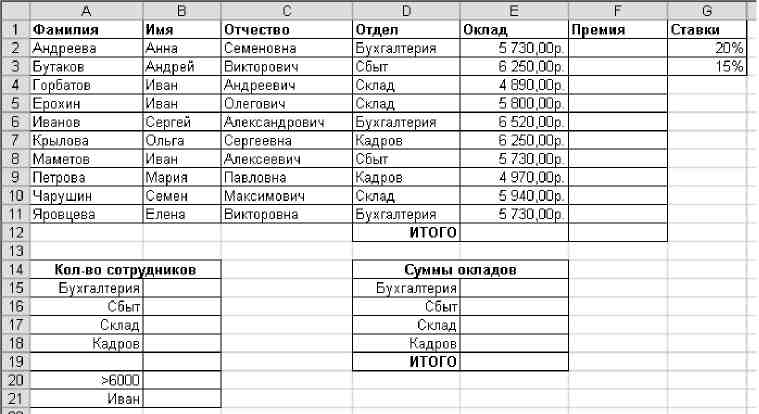
–Ю–њ—А–µ–і–µ–ї–Є—В–µ –Њ–±—Й–µ–µ –Ї–Њ–ї–Є—З–µ—Б—В–≤–Њ —Б–Њ—В—А—Г–і–љ–Є–Ї–Њ–≤ –њ–Њ –Ї–∞–ґ–і–Њ–Љ—Г –Є–Ј –Њ—В–і–µ–ї–Њ–≤.
–Я–Њ–і—Б—З–Є—В–∞–є—В–µ –Ї–Њ–ї–Є—З–µ—Б—В–≤–Њ —Б–Њ—В—А—Г–і–љ–Є–Ї–Њ–≤, –Є–Љ–µ—О—Й–Є—Е –Њ–Ї–ї–∞–і –±–Њ–ї—М—И–µ 6000 —А.
–Ю–њ—А–µ–і–µ–ї–Є—В–µ –Ї–Њ–ї–Є—З–µ—Б—В–≤–Њ —Б–Њ—В—А—Г–і–љ–Є–Ї–Њ–≤ —Б –Є–Љ–µ–љ–µ–Љ «–Ш–≤–∞–љ».
–Я–Њ–і—Б—З–Є—В–∞–є—В–µ –Њ–±—Й—Г—О —Б—Г–Љ–Љ—Г –Њ–Ї–ї–∞–і–Њ–≤ —Б–Њ—В—А—Г–і–љ–Є–Ї–Њ–≤ –Ї–∞–ґ–і–Њ–≥–Њ –Њ—В–і–µ–ї–∞.
–†–∞—Б—Б—З–Є—В–∞–є—В–µ –≤–µ–ї–Є—З–Є–љ—Г –њ—А–µ–Љ–Є–Є: –і–ї—П —Б–Њ—В—А—Г–і–љ–Є–Ї–Њ–≤, –Є–Љ–µ—О—Й–Є—Е –Њ–Ї–ї–∞–і –Љ–µ–љ—М—И–µ 5000 —А., –њ—А–µ–Љ–Є—П —А–∞–≤–љ–∞ 20% –Њ—В –Њ–Ї–ї–∞–і–∞, –і–ї—П –Њ—Б—В–∞–ї—М–љ—Л—Е —Б–Њ—В—А—Г–і–љ–Є–Ї–Њ–≤ вАУ 15% –Њ—В –Њ–Ї–ї–∞–і–∞.
–°–Њ—Е—А–∞–љ–Є—В–µ —А–∞–±–Њ—З—Г—О –Ї–љ–Є–≥—Г.
| –Э–∞–Ј–∞–і | –°–Њ–і–µ—А–ґ–∞–љ–Є–µ | –Ф–∞–ї–µ–µ |