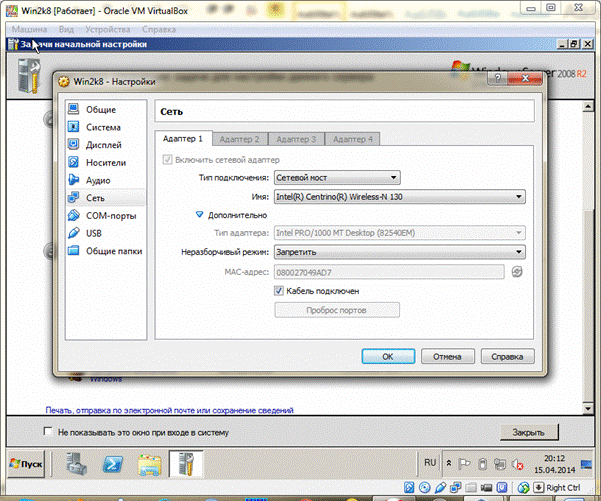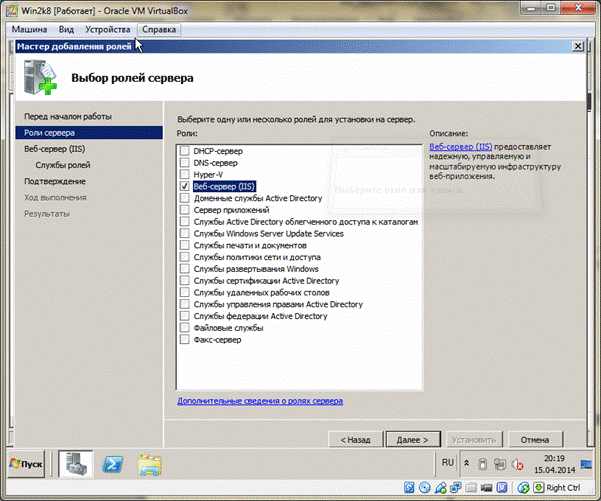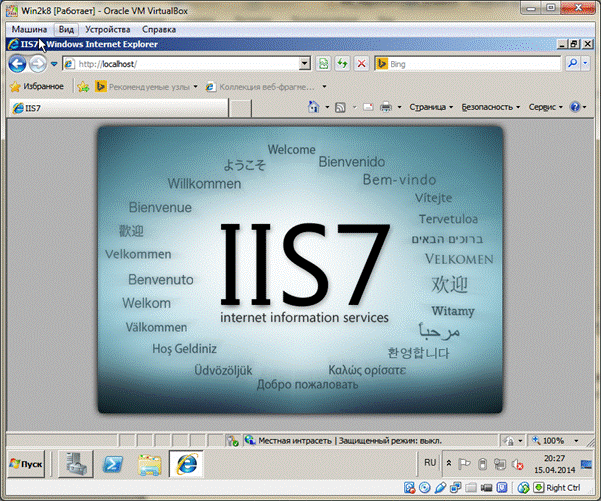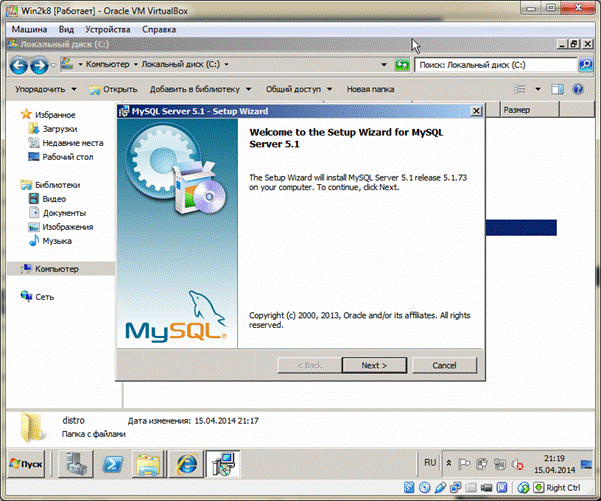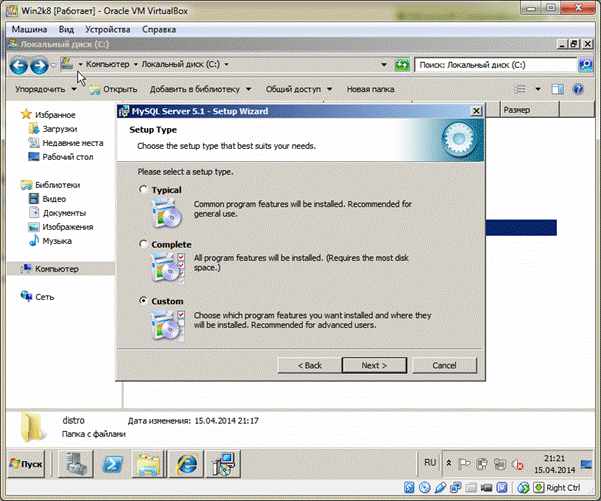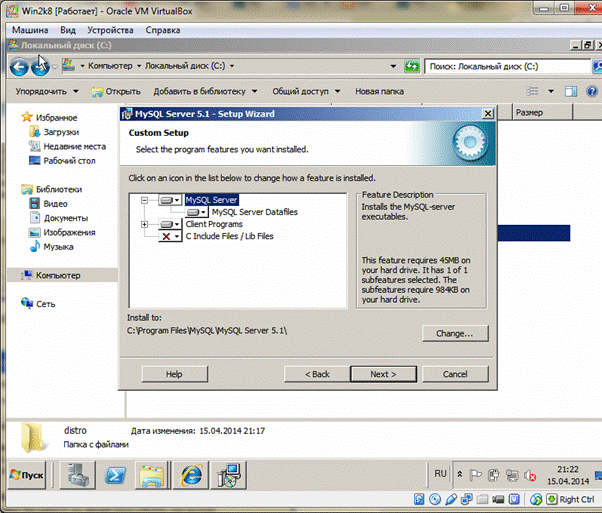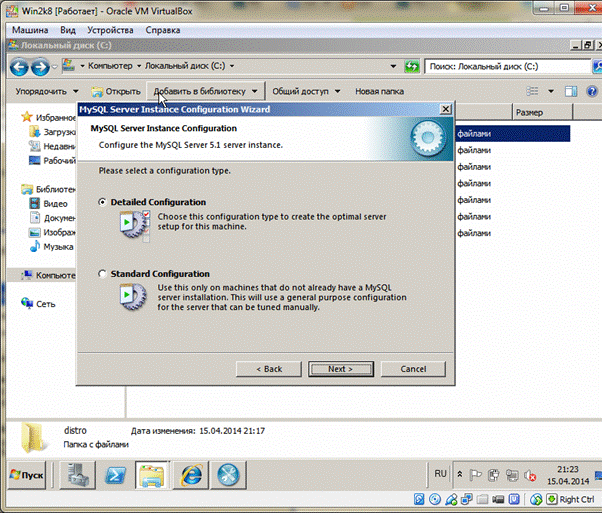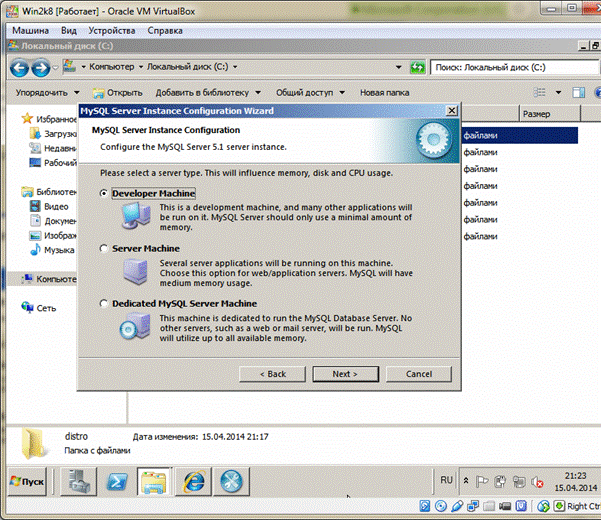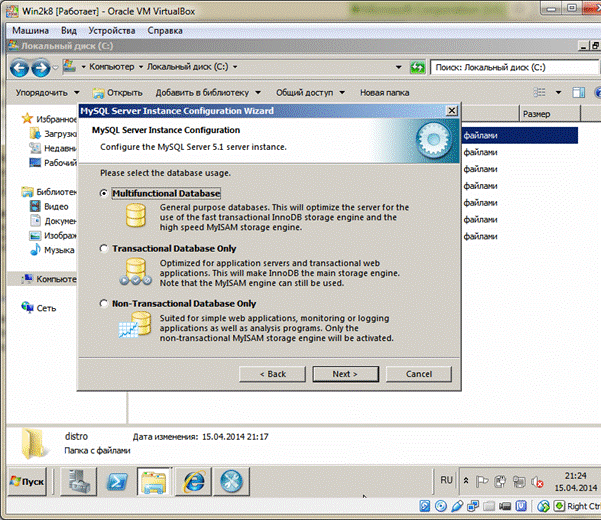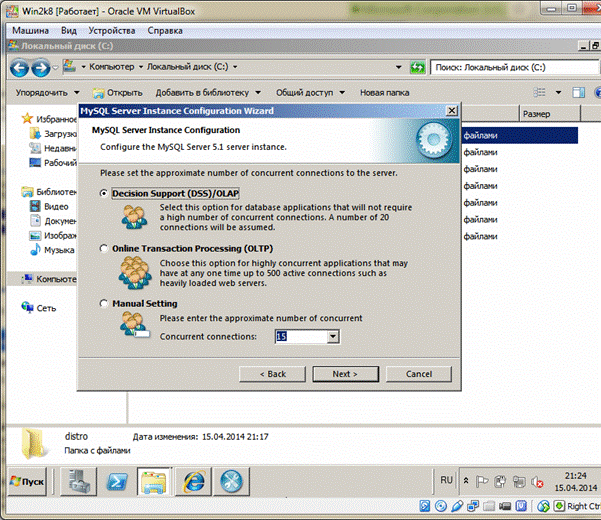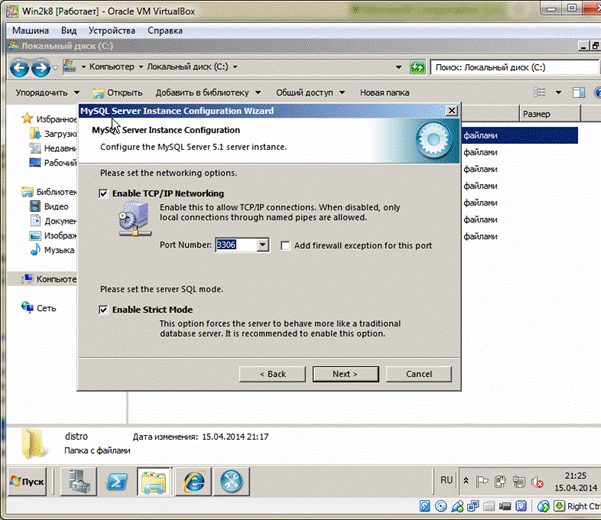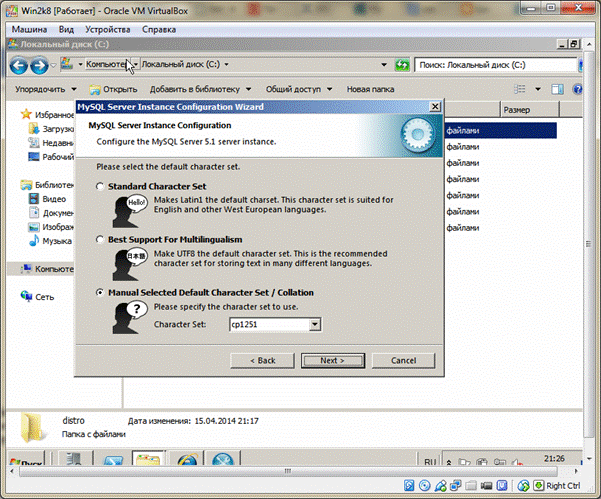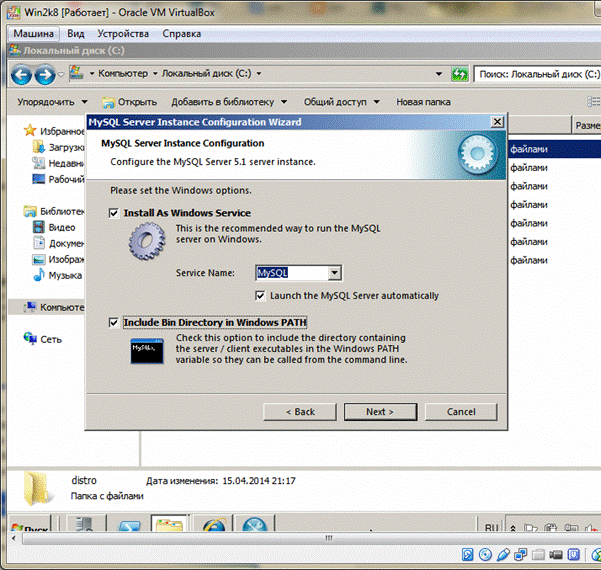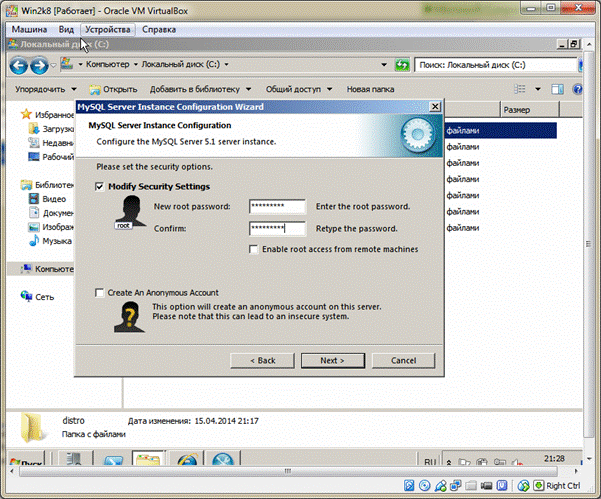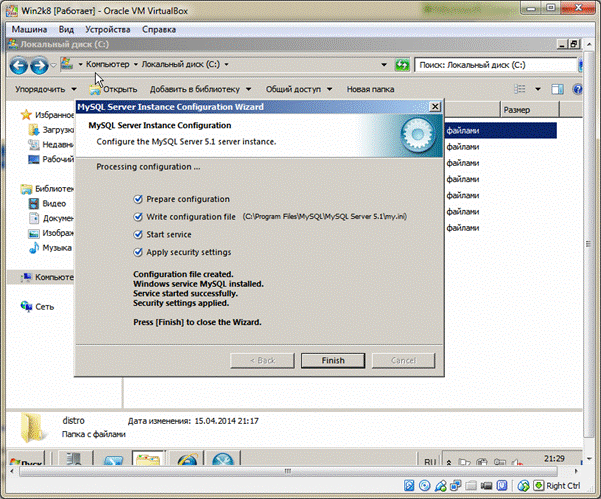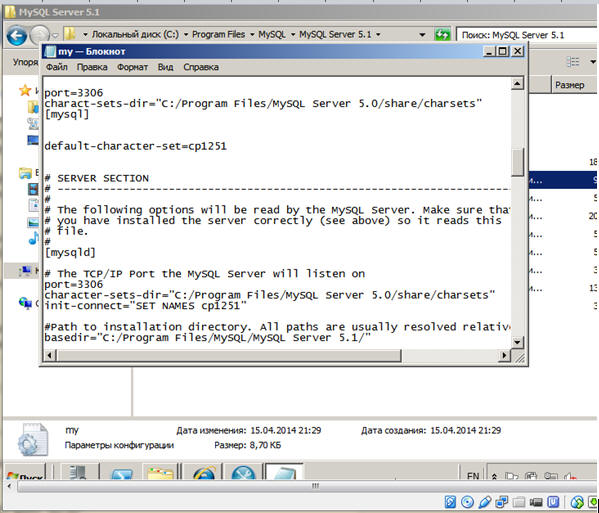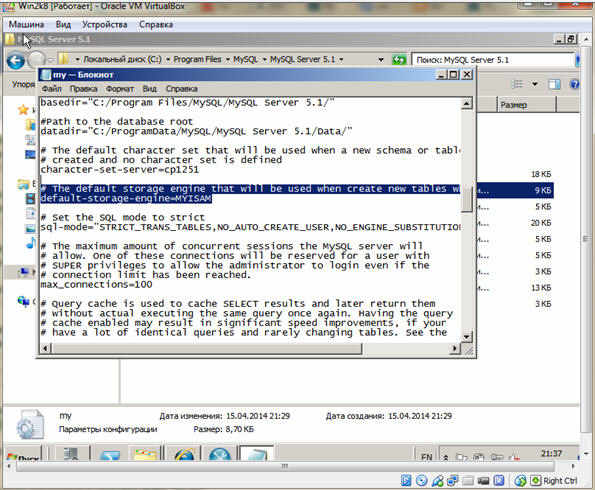ХОД ВЫПОЛНЕНИЯ РАБОТЫ |
||
|
1) Прежде всего, нужно создать виртуальную машину и установить на нее операционную систему Windows Server 2008. Как это сделать подробно написано здесь. 2) После создания виртуальной машины необходимо настроить тип сетевого подключения. Выделив созданную виртуальную машину, нажимаем на «Настроить», появится новое окно. Переходим к разделу «Сеть», в нём выбираем тип подключения: сетевой мост (рис. 1).
Рисунок 1. Настраиваем тип сетевого подключения. 3) После завершения установки ОС приступаем к установке IIS (Internet Information Services). Для этого нам необходимо добавить роли. Для этого заходим в меню «Пуск», «Администрирование», «Диспетчер сервера» , нажимаем «Добавить роли». Запускаем «Мастер добавления ролей», где жмём «Далее». Следом в списке ролей выбираем Веб-сервер(IIS) и жмем «Далее» (рис. 2).
Рисунок 2. Мастер добавления ролей. 4) После окончания установке веб-сервер будет запущен автоматически и вы сможете посмотреть сайт по умолчанию набрав в окне браузера localhost (рис. 3).
Рисунок 3. Проверка веб-сервера. 5) Теперь устанавливаем MySQL. Скачиваем дистрибутив с официального сайта. В столбце "MySQL Community Server" щелкаем кнопку "Download", которая отправляет нас в низ страницы. Там выбираем либо Windows х32, либо Windows x64 (в зависимости от архитектуры вашей операционной системы). Выбираем "Windows MSI Installer". После загрузки запустится автоматически установка (рис. 4).
Рисунок 4. Начало установки MySQL. 6) Отметьте в данном окне выборочную установку компонентов "Custom" (рис. 5).
Рисунок 5. Установка MySQL. 7) Здесь вы можете выбрать дополнительные компоненты и сменить каталог установки программы (рис. 6).
Рисунок 6. Установка MySQL. 8) Далее выбираем детализированную настройку "Detailed Configuration" (рис. 7).
Рисунок 7. Установка MySQL. 9) Оставляем отмеченным пункт "Developer Machine" (рис. 8).
Рисунок 8. Установка MySQL. 10) Выбрав пункт "Multifunctional Database", вы сможете работать как с таблицами типа InnoDB (с возможностью использования транзакций), так и с высокоскоростной MyISAM (как правило, для веб-разработок используется именно этот тип таблиц) (рис. 9).
Рисунок 9. Установка MySQL. 11) В данном диалоговом окне выбирается максимально возможное количество подключений к серверу MySQL. При выборе "Decision Support (DSS)/OLAP", максимальное количество подключений будет ограничено двадцатью, чего более чем достаточно при установке сервера на домашнем компьютере и отсутствии большого количества одновременных подключений (рис. 10).
Рисунок 10. Установка MySQL. 12) Отметив "Enable TCP/IP Networking" мы включаем поддержку TCP/IP соединений и выбираем порт, через который они будут осуществляться. Стандартным для сервера MySQL является порт 3306. Отметив "Enable Strict Mode", мы задаем режим строгого соответствия стандарту SQL (данный параметр рекомендуется оставлять включенным) (рис. 11).
Рисунок 11. Установка MySQL. 13) Обратите внимание на выставление настроек данного окна. Отметив "Manual Selected Default Character Set / Collation" и выбрав из ниспадающего списка "cp1251" определяем, что изначально для таблиц будет использоваться кодировка Cyrillic Windows (cp1251), что означает корректную работу с русским языком в данной кодировке (рис. 12).
Рисунок 12. Установка MySQL. 14) Если отметить "Install As Windows Service", сервер будет запускаться в виде сервиса, что является рекомендуемым способом запуска. Ниже, в ниспадающем списке, задается имя сервиса. Далее, уберите галочку рядом с "Launch the MySQL Server automatically", мы будем запускать сервер вручную. Так же поставьте галочку рядом с "Include Bin Directory in Windows PATH" - это позволит установить видимость каталога "bin", для командной строки (рис. 13).
Рисунок 13. Установка MySQL. 15) Установите пароль главного пользователя "root". Советуем сделать это. Поставьте хотя бы какой-нибудь простенький пароль, только не оставляйте поле пустым, это убережет вас от возможных неприятностей в дальнейшем (рис. 14).
Рисунок 14. Установка MySQL. 16) В данном окне обратите внимание на строку "Write configuration file", которая указывает на месторасположение конфигурационного файла MySQL "my.ini", который далее необходимо будет немного отредактировать (рис. 15).
Рисунок 15. Завершение установки MySQL. 17) Откройте для редактирования файл "my.ini".
character-sets-dir="C:/ProgramFiles/MySQL/MySQLServer 5.0/share/charsets"
character-sets-dir="C:/Program Files/MySQL/MySQL Server 5.0/share/charsets" init-connect="SET NAMES cp1251" (рис. 16).
Рисунок 16. Редактирование файла my.ini.
Сохраните изменения и закройте файл "my.ini" (рис. 17).
Рисунок 17. Редактирование файла my.ini. 18) Установка и настройка сервера MySQL завершена. Теперь устанавливаем phpMyAdmin. Дистрибутив (архив all-languages.zip) скачайте с официального сайта. 19) Остановите сервис Apache с помощью ярлыка "Stop" находящегося в меню "Start" ("Пуск"), либо с помощью пакетного файла "stop-webserver.bat". Распакуйте архив в каталог "C:\apache\localhost\www\". Появившуюся папку, для большего удобства, желательно переименовать в "phpMyAdmin". Далее, в каталоге "C:\apache\localhost\www\phpMyAdmin" создайте файл "config.inc.php" следующего содержания (не забудьте вписать пароль пользователя "root", который вы создавали при установке MySQL): <?php $i = 0; $i++; $cfg['Servers'][$i]['host'] = 'localhost'; $cfg['Servers'][$i]['extension'] = 'mysqli'; $cfg['Servers'][$i]['connect_type'] = 'tcp'; $cfg['Servers'][$i]['compress'] = false; $cfg['Servers'][$i]['auth_type'] = 'config'; $cfg['Servers'][$i]['user'] = 'root'; $cfg['Servers'][$i]['password'] = 'пароль'; // Пароль пользователя root ?> Обратите внимание, что при подключении мы указываем phpMyAdmin, использовать расширение "mysqli", так как установленный нами MySQL 5, и произведенные выше настройки PHP 5, позволяют полноценно работать с функциями данного расширения.
20) Далее, откройте "httpd.conf" и добавьте в блок
начинающийся строкой <IfModule alias_module> Следующую
строку:
21) Теперь запустите сервисы с помощью пакетного файла
"start-webserver.bat" и введите в адресной строке браузера
"localhost/phpMyAdmin". Вы увидите основное окно скрипта phpMyAdmin
для управления базами данных MySQL. Благодаря добавленной нами выше
строке в конфигурационный файл Apache (так называемый алиас), мы
также можем попасть в phpMyAdmin из любого хоста, для чего
понадобится установить виртуальный хост и ввести в адресной строке
браузера адрес вида: "имя хоста/pma", например:
"http://www.test.ru/pma". 22) Далее мы воспользуемся возможностью установить расширение функциональности phpMyAdmin, позволяющее работать с закладками, историями вводимых команд, дизайнером связанных таблиц и некоторыми другими дополнительными функциями. Для установки расширения сперва необходимо создать базу данных "phpMyAdmin" и импортировать в нее специально предназначенные таблицы, для чего выберите на главной странице ссылку "Import" ("Импорт"), на открывшейся странице, в разделе "File to import" ("Импортируемый файл") нажмите кнопку "Browse..." ("Обзор..."), выберите файл "create_tables_mysql_4_1_2+.sql", находящийся в каталоге "scripts", и нажмите кнопку "Go" ("OK").
23) Следующим шагом необходимо создать специального пользователя с именем "pma" и наделить его соответствующими правами, для чего нажмите "Privileges" ("Привилегии"), на открывшейся странице нажмите ссылку "Add a new User" ("Добавить нового пользователя"), в разделе "Login Information" ("Информация учетной записи") заполните поля следующим образом: User name (Имя пользователя): pma Host (Хост): localhost Password (Пароль): придумайте пароль Нажмите кнопку "Go" ("OK"). 24) На открывшейся странице, в разделе "Database-specific privileges" ("Привилегии уровня базы данных") из ниспадающего меню "Add privileges on the following database:" ("Добавить привилегии на следующую базу") выберите "phpMyAdmin". Откроется следующая страница, где в разделе "Databasespecific privileges" ("Привилегии уровня базы данных"), в блоке "Data" ("Данные"), поставьте галочки рядом с опциями: SELECT, INSERT, UPDATE, DELETE и нажмите "Go" ("OK").
25) И последнее что надо сделать – это вновь открыть конфигурационный файл phpMyAdmin "config.inc.php" и добавить несколько новых директив. Все содержимое конфигурационного файла должно будет выглядеть примерно так: <?php $i = 0; $i++; $cfg['Servers'][$i]['host'] = 'localhost'; $cfg['Servers'][$i]['extension'] = 'mysqli'; $cfg['Servers'][$i]['connect_type'] = 'tcp'; $cfg['Servers'][$i]['compress'] = false; $cfg['Servers'][$i]['auth_type'] = 'config'; $cfg['Servers'][$i]['user'] = 'root'; $cfg['Servers'][$i]['password'] = 'пароль'; // Пароль пользователя root. $cfg['Servers'][$i]['controluser'] = 'pma'; // Имя созданного вами только что пользователя для доступа к расширенным таблицам. $cfg['Servers'][$i]['controlpass'] = 'пароль'; // А здесь его пароль. $cfg['Servers'][$i]['pmadb'] = 'phpMyAdmin'; $cfg['Servers'][$i]['bookmarktable'] = 'pma_bookmark'; $cfg['Servers'][$i]['relation'] = 'pma_relation'; $cfg['Servers'][$i]['table_info'] = 'pma_table_info'; $cfg['Servers'][$i]['table_coords'] = 'pma_table_coords'; $cfg['Servers'][$i]['pdf_pages'] = 'pma_pdf_pages'; $cfg['Servers'][$i]['column_info'] = 'pma_column_info'; $cfg['Servers'][$i]['history'] = 'pma_history'; $cfg['Servers'][$i]['designer_coords'] = 'pma_designer_coords'; ?> 26) Вот и все. Теперь у вас будет возможность воспользоваться всеми дополнительными функциями скрипта phpMyAdmin. Полная установка и настройка скрипта phpMyAdmin – завершена, как и всего комплекса веб-разработчика в целом. Для проверки работоспособности веб-сервера перейдите в браузере по адресу http://127.0.0.1/pma/ . Вам будет предложено указать имя и пароль, которые Вы ввели на этапе установки MySQL. После успешной авторизации Вы перейдете в систему управления PhpMyAdmin. В случае если указанное окно не появилось или возникла ошибка, проверьте, сначала доступность адреса http://127.0.0.1/index.php. Если адрес доступен и Вы видите тестовый пример, значит ошибки произошли на этапе установки настройки MySQL или phpMyAdmin. Проверьте еще раз параметры настройки. Дополнительно убедитесь, что запущены соответствующие службы (или консольные файлы) в списке служб (оснастка services.msc). Просмотреть список служб можно через главное меню OC: Start/Control panel/ Administrative Tools/ Services или Пуск/ Панель управления / Администрирование / Службы. В списке служб необходимо проверить наличие и статус (должен быть started) служб Apache, MySQL. |
||