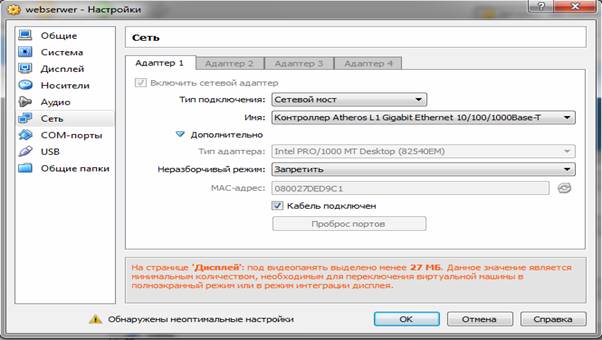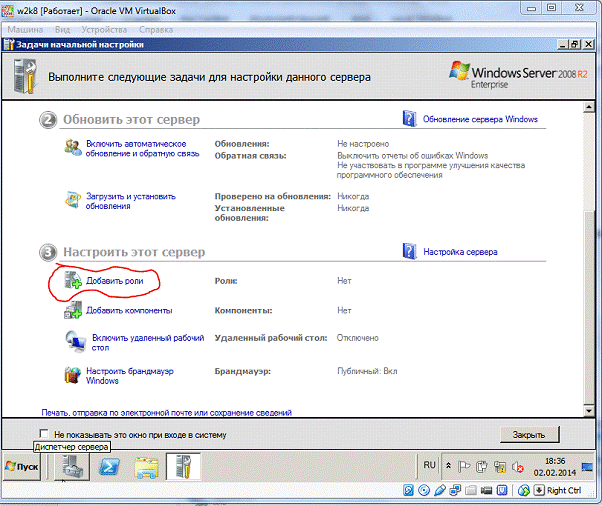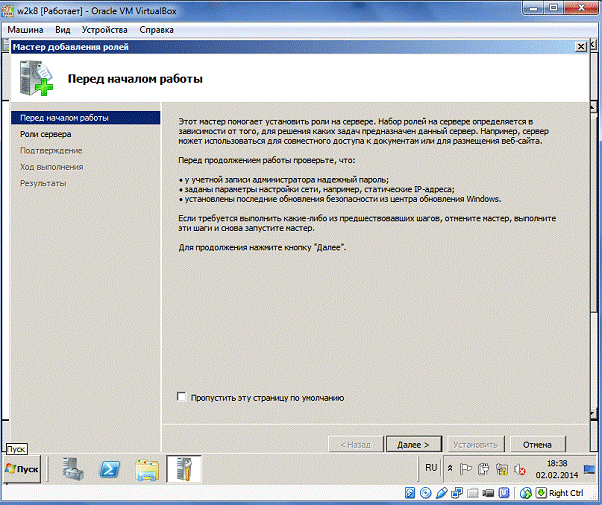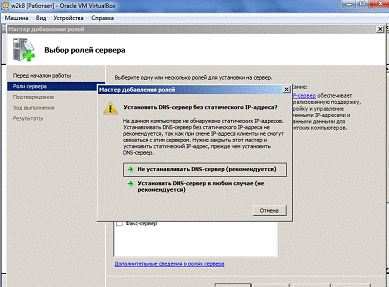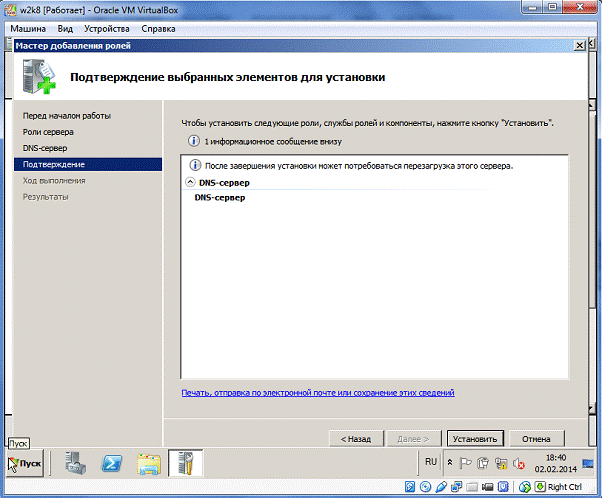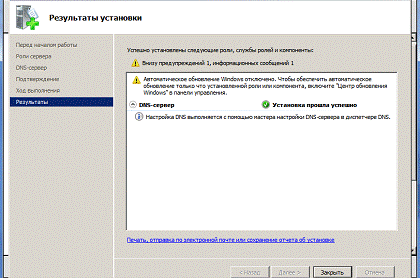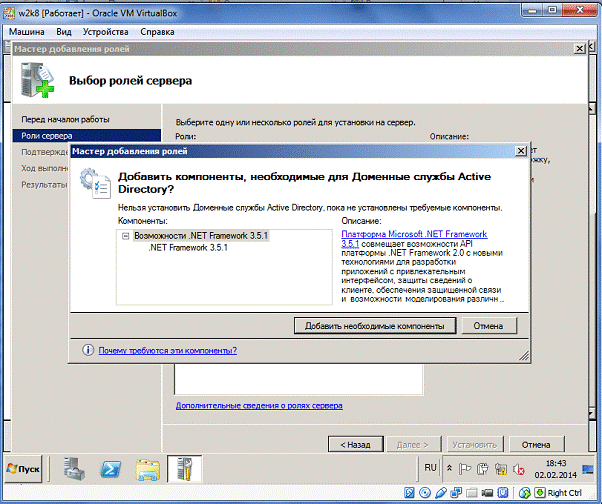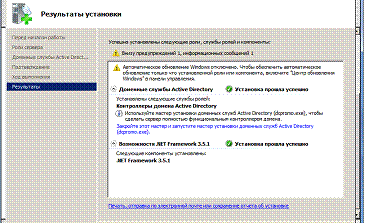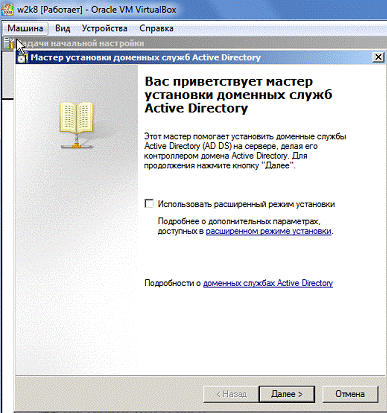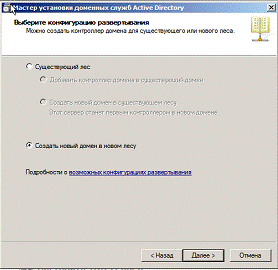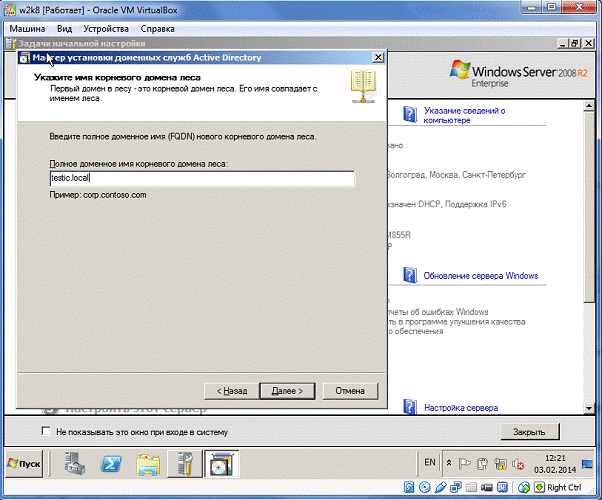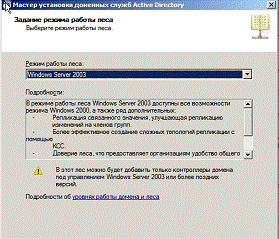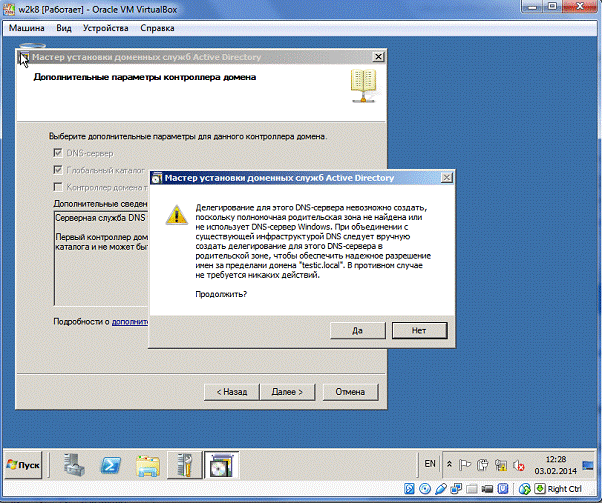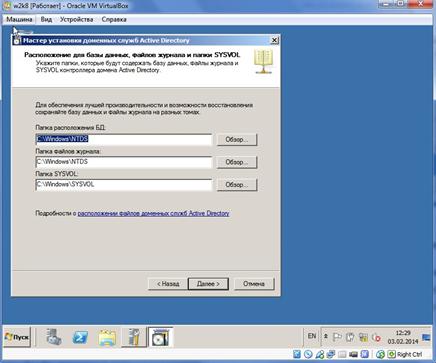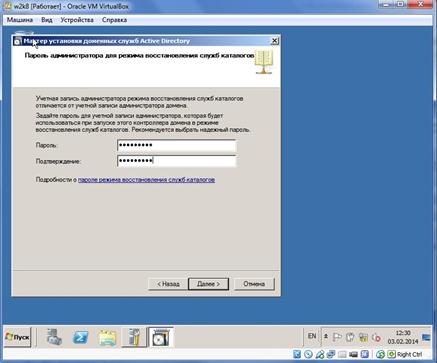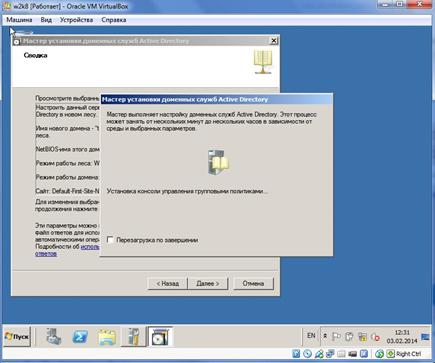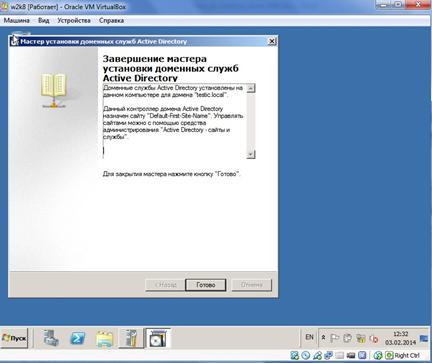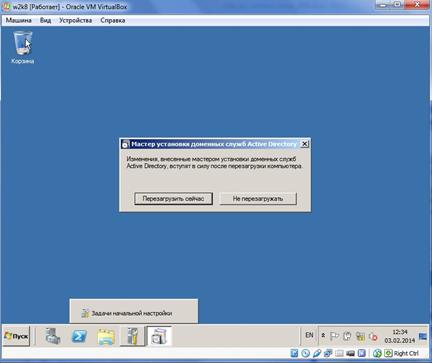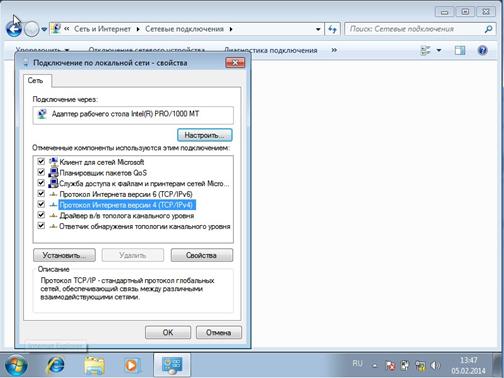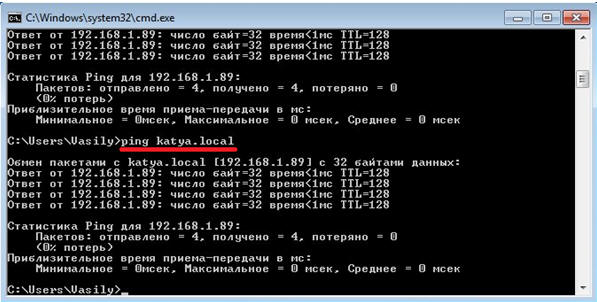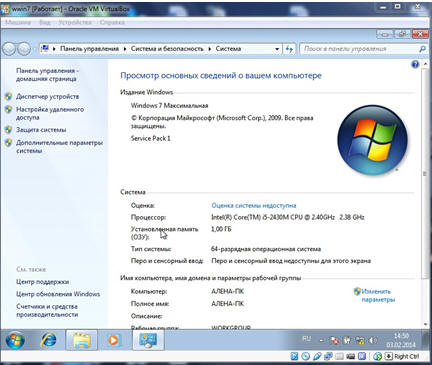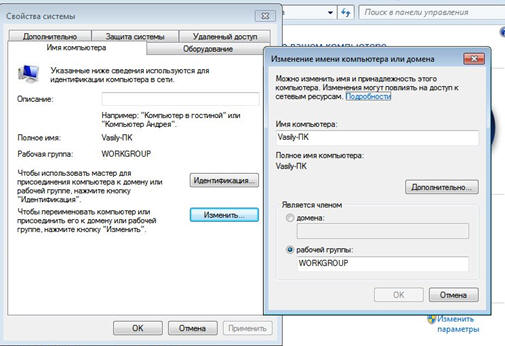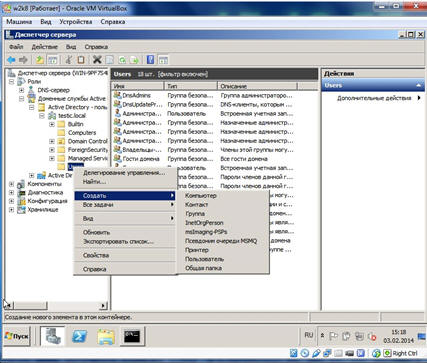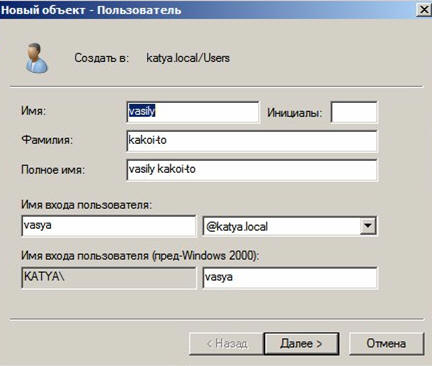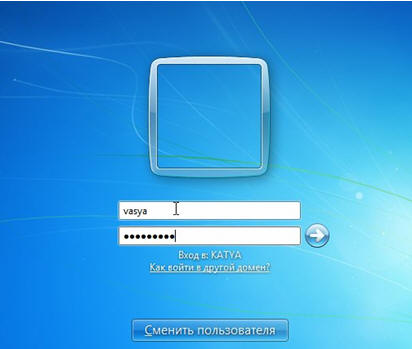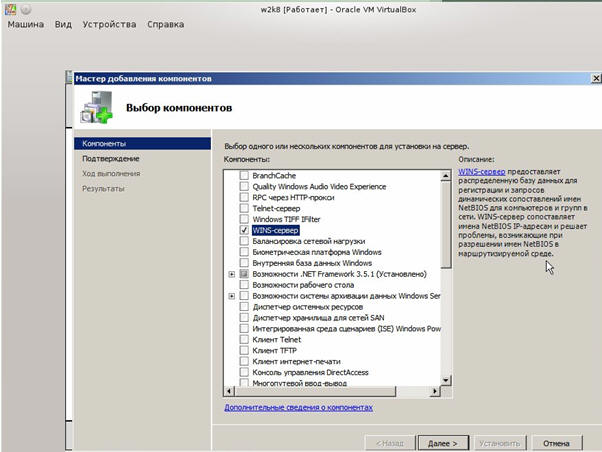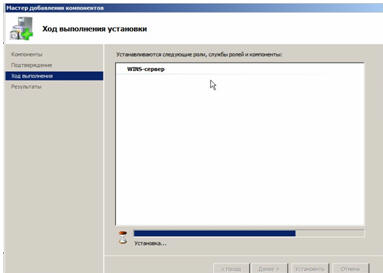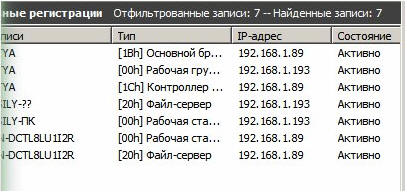ХОД ВЫПОЛНЕНИЯ РАБОТЫ |
||
|
1) Перед выполнением работы нам потребуются две виртуальные машины, запущенные и установленные на VirtualBox – Windows Server 2008 R2 (см. установку здесь) и Windows 7 (см. установку здесь). После создания виртуальных машин необходимо настроить их тип сетевого подключения. Выделив созданную виртуальную машину, нажимаем на «Настроить», появится новое окно. Переходим к разделу «Сеть», в нём выбираем тип подключения: «Сетевой мост» (рис. 1). То же самое проделываем и со второй виртуальной машиной, после чего перезагружаем обе машины для применения настроек.
Рисунок 1. Настройка сети виртуальной машины. 2) После установки появляется окно для начальной настройки сервера. Нам необходимо добавить роли. Для этого нажимаем «Добавить роли» (рис. 2).
Рисунок 2. Добавление ролей. 3) Нажимаем «Роли сервера» (рис. 3).
Рисунок 3. Добавление ролей. 4) Выбираем DNS-сервер, в открывшемся окне нажимаем «Установить DNS-сервер в любом случае» (рис. 4).
Рисунок 4. Установка DNS-сервера. 5) Далее жмем установить, начался процесс установки (рис. 5).
Рисунок 5. Установка DNS-сервера. 6) После полной установки нажимаем «Закрыть». DNS-сервер установлен (рис. 6).
Рисунок 6. Установка DNS-сервера. 7) Снова заходим в «Роли сервера» и выбираем «Доменные службы Active Directory», в открывшемся окне нажимаем «Добавить необходимые компоненты». Началась установка требуемых компонентов (рис. 7).
Рисунок 7. Установка необходимых компонентов. 8) Когда установка завершится, жмем «Закрыть» (рис. 8).
Рисунок 8. Установка необходимых компонентов. 9) После установки необходимых компонентов надо установить доменные службы Active Directory, для этого на панели управления нажимаем «Пуск» и пишем «dcpromo», далее «Enter». Откроется окно установки (рис. 9).
Рисунок 9. Установка доменных служб Active Directory. 10) Выбираем конфигурацию развертывания, для этого создаем новый домен в новом лесу (рис. 10).
Рисунок 10. Установка доменных служб Active Directory. 11) Указываем имя корневого домена леса. Оно должно состоять ОБЯЗАТЕЛЬНО из двух слов, разделяющихся точкой (рис. 11).
Рисунок 11. Установка доменных служб Active Directory. 12) Задаем режим работы леса, оставляем его по умолчанию Windows Server 2003 (рис. 12).
Рисунок 12. Установка доменных служб Active Directory. 13) В открывшемся окне назначение статического IP адреса нажимаем «да, компьютер будет использовать…» (рис. 13).
Рисунок 13. Установка доменных служб Active Directory. 14) В открывшемся окне нажимаем «Да» и продолжаем установку (рис. 14).
Рисунок 14. Установка доменных служб Active Directory. 15) Указываем расположение баз данных и файлов журнала. Оставляем их по умолчанию (рис. 15).
Рисунок 15. Установка доменных служб Active Directory. 16) Указываем пароль для учетной записи администратора (рис. 16).
Рисунок 16. Установка доменных служб Active Directory. 17) Далее выполняется настройка доменных служб (рис. 17).
Рисунок 17. Установка доменных служб Active Directory. 18) Завершение установки (рис. 18).
Рисунок 18. Установка доменных служб Active Directory. 19) После завершения установки необходимо перезагрузить компьютер. Выбираем нужный вариант, в нашем случае это «Перезагрузить сейчас» и ожидаем перезагрузки виртуальной машины (рис. 19).
Рисунок 19. Перезагрузка. 20) Далее необходимо настроить сеть. Для этого и на Windows 7 и на Windows Server 2008 должен стоять тип подключения «Сетевой мост». Выбираем вкладку машина/настроить/сеть, тип подключения выбираем «Сетевой мост» и перезапускаем машины для применения настроек.. Чтобы узнать ip-адрес вводим в командной строке команду ipconfig (рис. 20).
Рисунок 20. IP-адрес Windows 2008. 21) Так же нужно узнать ip-адрес и виртуальной машины Windows 7. Для этого на W7 делаем тоже самое (рис. 21).
Рисунок 21. IP адрес Windows 7. 22) Видим, что ip-адреса отличаются. Проверим доступность хоста с помощью команды ping. Заходим в Windows 7 пуск/панель управления/центр управления сетями и общим доступом/изменение параметров адаптера (рис. 22), кликая правой кнопкой мыши выбираем «Свойства», далее протокол интернета версии 4 (TCP/IPv4) .Прописываем в предпочитаемом DNS-сервере ip-адрес Windows Server 2008 (рис. 23).
Рисунок 22. Подключение по локальной сети.
Рисунок 23. DNS-сервер. 23) После этого проверяем на доступность. Пишем в командной строке Windows 7 ping и ip-адрес Windows Server 2008 (рис. 24).
Рисунок 24. Проверка доступности хоста. 24) Так же необходимо проверить доступность домена. Пишем ping katya.local . Если все удачно работает, получим следующую запись (рис. 25).
Рисунок 25. Проверка доступности домена. 25) Теперь необходимо добавить Windows 7 в домен katya.local. Для этого заходим в Windows 7 «Мой компьютер», нажимаем правой кнопкой мыши «свойства» и «дополнительные параметры системы» (рис. 26).
Рисунок 26. Добавление в домен. 26) Выбираем вкладку «имя компьютера» и жмем «Изменить». Далее выбираем «является членом домена» и пишем имя созданного ранее домена, в нашем случае это будет katya.local . Нажимаем «ОК». При необходимости вводим пароль администратора домена. Произошло добавление вашего ПК в домен (рис.27).
Рисунок 27. Добавление компьютера в домен. 27) Чтобы мы могли зайти с Windows 7 в домен testic.local необходимо добавить пользователя в Active Directory-пользователи и компьютеры. Для этого заходим в Windows Server 2008, открываем диспетчер сервера/роли/доменные службы Active Directory/testic.local нажимаем правой кнопкой мыши на папке «Users» создать/пользователь (рис. 28).
Рисунок 28. Создание пользователя. 28) Вводим имя и имя ввода пользователя (рис. 29).
Рисунок 29. Создание пользователя. 29) Так же указываем пароль и устанавливаем «Запретить смену пароля пользователям» (рис. 30).
Рисунок 30. Создание пользователя. 30) После этого мы сможем зайти в домен с Windows 7 по ранее созданному логину и паролю. Делаем смену пользователя, вводим имя и пароль (рис.31).
Рисунок 31. Вход в домен с Windows 7. 31) Теперь установим WINS. Для этого открываем виртуальную машину Windows 2008, и открываем в ней «Мастер компонентов», выбираем WINS-сервер и нажимаем кнопку «Далее» (рис. 32).
Рисунок 32. Установка WINS. 32) Ожидаем окончания установки (рис. 33).
Рисунок 33. Ожидание выполнения установки. 33) После окончания установки переходим в окно виртуальной машины с Windows 7, открываем окно свойств сетевого подключения, где мы ранее вводили ip-aдрес Windows Server 2008, открываем вкладку «Дополнительно», закладку «WINS» и прописываем туда ip-адрес Windows 2008 (рис. 34).
Рисунок 34. Настройка WINS на Windows 7. 34) Делаем перезаход пользователя на Windows 7, в окне Windows 2008 при обновлении окна WINS мы увидим добавленный нами ip-адрес (рис. 35).
Рисунок 35. Обновленная таблица IP-адресов. |
||