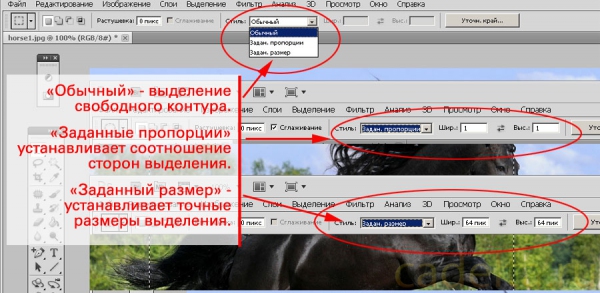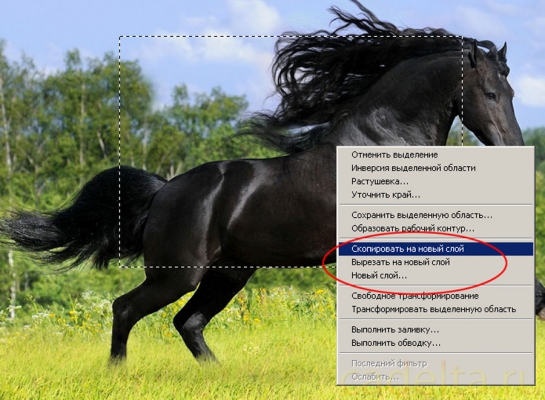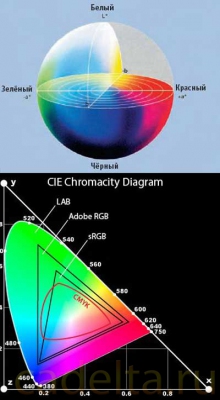Уроки Фотошоп. Выделение в Adobe Photoshop. Часть 1: Простая геометрия
Данный урок призван ознакомить читателя с базовыми навыками выделения в Adobe Photoshop, а так же дать необходимые теоретические знания о слоях и выделении.
 О программе Adobe Photoshop Adobe Photoshop – один из наиболее популярных пакетов для обработки растровой графики. Несмотря на высокую цену, программой пользуются до 80% профессиональных дизайнеров, фотографов, художников компьютерной графики. Благодаря огромным функциональным возможностям и простоте использования Adobe Photoshop занимает доминирующее положение на рынке графических редакторов. Сегодня есть достаточно большое количество альтернативных платформ. Они заслуживают уважения. Но, увы, ни один продукт по богатству инструментария пока не превзошёл «старый добрый Фотошоп». О данном курсе. От автора. В рамках данного цикла будут публиковаться уроки, которые позволят вам изучить Adobe Photoshop, начиная с основ и заканчивая нетривиальными техниками обработки изображений. Кроме описания инструментов и алгоритма их применения большинство уроков будут снабжаться практическими рекомендациями, относящимся скорее к области дизайна, а не «простого пользования программой». Кроме примеров, тексты содержат необходимую часть теории. Она излагается в максимально упрощённом виде. Главное – понимание, а не количество «умных слов». В этом – ключевое отличие от большинства публикующихся в сети «туториалов», «самоучителей по фотошоп» и «алгоритмов». Уроки будут публиковаться по принципу «от простого к сложному». После накопления достаточного количества материалов с согласия владельцев ресурса, проведём разбивку на 3 раздела по уровням сложности. Каждый урок рассматривается на примере, максимально приближенном к практическим задачам. Понимаю, что найти интересные для всех задания на каждую тему трудно. Но постараюсь не подвести. Тема 2. Выделение объектов Выделение объектов – одна из основных техник работы с Adobe Photoshop. Это связано с философией программы. Результирующее изображение получается путём наложения фрагментов, друг на друга с различными эффектами и параметрами. Программа Adobe Photoshop имеет 5 основных наборов инструментов выделения. Они сгруппированы по принципу обработки изображения и выбора точек, которые попадут в выделенную область.
Для удобства тема разбита на несколько уроков. Это позволит подробно рассмотреть каждый из способов. В том числе так называемые «нетривиальные». Немного теории Вся техника обработки изображений в Photoshop базируется на философии слоёв. В уроке повышенной сложности «как отделить полупрозрачное изображение от фона с помощью Adobe Photoshop?» дано объяснение философии слоя. Процитируем его: Любая фотография, картинка, коллаж в фотошоп представляет собой своеобразную стопку прозрачных плёнок. На каждой из них - часть рисунка. Для примера попробуйте сложить две фотографии и посмотреть через них на свет. Это и есть слой Photoshop. Картинка, которую мы видим - результат наложения множества «плёнок», называемых слоями. С другой стороны, слой может быть и один (если мы сверху ничего не добавляли). Урок выделения № 1. Выделение простых контуров в Adobe Photoshop В качестве примера рассмотрим фотографию лошади Для выделения правильных геометрических контуров необходимо выбрать соответствующую пиктограмму на панели инструментов. Нажав и удерживая левую клавишу мыши, открываем выпадающее окно и выбираем базовую форму. Пользователю доступны 4 варианта выделения. Это прямоугольник, эллипс, горизонтальная и вертикальная строки. Для выделения достаточно, удерживая нажатой левую клавишу мыши, обозначить контур. Как только освободите кнопку – выделение завершено. Если вы хотите выделить квадрат или круг, удерживайте клавишу Shift при очерчивании области. Зачастую, особенно в веб-дизайне необходимо выделить участок фотографии заданного размера или пропорций. Выполнить такое действие в Adobe Photoshop очень просто. Достаточно воспользоваться дополнительными параметрами меню. Контекстное меню свойств инструмента Под основным меню с привычными надписями «Файл», «правка» и т.д. находится ещё одна строка. И её содержимое изменяется в зависимости от выбранного инструмента. Цель данного блока интерфейса фотошоп – дать пользователю удобный доступ к дополнительным возможностям настройки любого из выбранных инструментов. В рамках данного урока нас интересует блок «Стиль» меню свойств инструмента «Выделение». Он отвечает за установку размеров либо пропорций выделенного контура. Выпадающее меню содержит три варианта.«Обычный» - выделение свободного контура. «Заданные пропорции» устанавливает соотношение сторон выделения. «Заданный размер» - устанавливает точные размеры выделения.
Внимание! В Adobe Photoshop под размером изображения понимается количество пикселей – точек цвета, а не сантиметров печатного листа! При этом физический размер пикселя при печати либо отображении на экране может быть разным. Пример: воздушный шарик с рисунком. Мы можем надуть его до довольно больших размеров. Но количество краски на резине – постоянно. При чрезмерном раздутии шарика рисунок кажется некачественным. Аналогично при размещении малого количества пикселей на большой печатной области в Adobe Photoshop. Что можно делать с выделенной областью? Выделите область необходимой Вам формы и размера Adobe Photoshop позволяет сделать с данным участком изображения одну из трёх манипуляций.
Копирование области
Для копирования на новый слой можно воспользоваться более простым способом. А именно:
Результат можно посмотреть, включив палитру «Слои». Для этого выберите в меню «Окно» пункт «Слои» либо нажмите клавишу F7. Рисунок 4: просмотр вставленного на новый слой фрагмента Создание нового файла
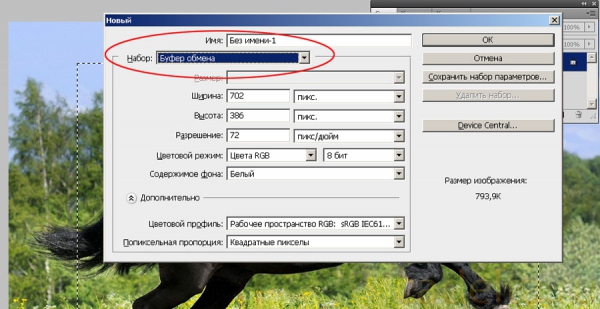 Рисунок 5: Создание нового файла и установка размеров Сейчас на главной
|

Популярное на сайте
Нашли опечатку? Пожалуйста, выделите ее и нажмите Ctrl+Enter! Спасибо!
|