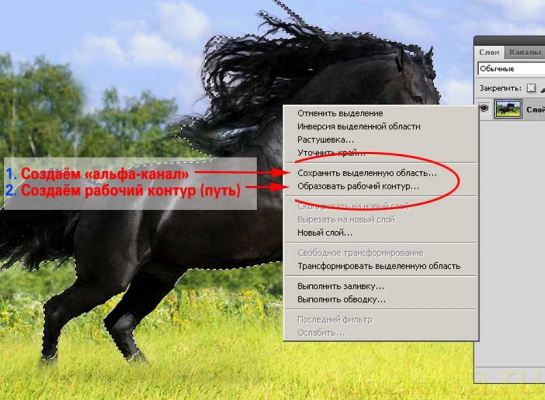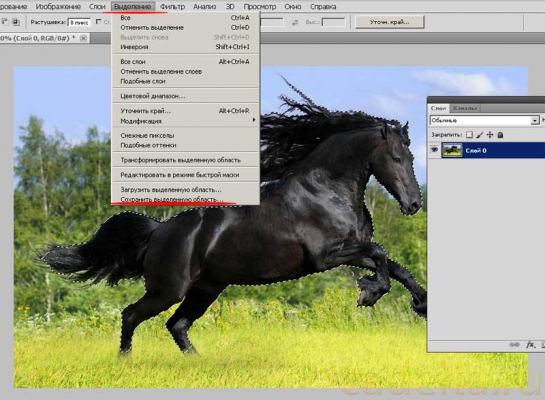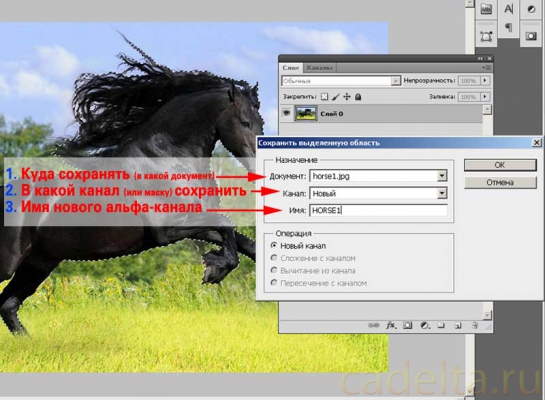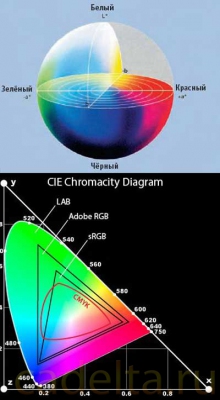Уроки фотошоп. Тема 2. Выделение в Adobe Photoshop. Часть 8. Два простых способа сохранить выделение в Adobe Photoshop
Сохранение выделений в Фотошоп. О программе Adobe Photoshop Adobe Photoshop – один из наиболее популярных пакетов для обработки растровой графики. Несмотря на высокую цену, программой пользуются до 80% профессиональных дизайнеров, фотографов, художников компьютерной графики. Благодаря огромным функциональным возможностям и простоте использования Adobe Photoshop занимает доминирующее положение на рынке графических редакторов. Учитывая «славу» тяжёлого для освоения продукта, Adobe Photoshop зачастую вызывает страх у неопытных пользователей. Однако, на самом деле программа очень проста в использовании. Самое главное – понять принципы работы 5-6 основных элементов. Тема 2.4 Часть 8. Два простых способа сохранить выделение в Adobe Photoshop. На протяжении 7 предыдущих занятия данного курса по фотошоп мы прошли практически все основные способы задания выделений. Но, если не учитывать путей и каналов, выделения в Adobe Photoshop имеют общий недостаток. После окончания работы граница выделения не сохраняется. Это неудобно в тех случаях, когда занимаемся созданием сложных коллажей. Или когда, например, результаты выделения требуют доработки. Неопытные пользователи идут по наиболее явному пути – создают новые выделения. Однако этот приём является и наиболее трудоёмким. Самое простое – сохранить контур выделения и доработать его в будущем. Как это сделать и рассказывается в восьмом уроке темы выделения в фотошоп. Для эффективной работы стоит ознакомиться с предыдущими уроками Adobe Photoshop. В первую очередь уроками темы «Выделение в Adobe Photoshop». В первую очередь те, где объясняется что такое каналы в Adobe Photoshop и что такое пути в Adobe Photoshop. Практическая часть Сохранить выделения на самом деле просто. Adobe Photoshop воспринимает понятия «зона выделения» и «альфа-канал» как части одного целого. Соответственно легко позволяет трансформировать одно в другое. Самый простой способ – (предварительно создав зону выделения) выбрать в меню «выделение» пункт «сохранить выделенную область». Меню данного инструмента даёт достаточно большие возможности: 1. Документ. Тут выбираем, ГДЕ будет сохраняться выделение. По умолчанию будет создан альфа-канал в нашем документе. Но, если выберем в выпадающем меню пункт «новый» - у нас появится новый документ в градациях серого. Обратите внимание: сохраниться выделенная область, а не то, что в ней находится. В нашем случае – чёрно-белый контур лошади – канал. 2. Меню «канал». Отвечает за то, куда и каким образом будет сохраняться наша информация. Если выбрать «новый» - будет создан альфа-канал. То, что и необходимо. Если у Вас есть уже созданные альфа-каналы, Вы можете выбрать в какой из них сохранить информацию. Если же Выбрать «маска слой {номер_слоя}», то у нашего изображения «исчезнет» всё, кроме выделенной зоны. Будет создана так называемая маска. Более подробно о масках – в уроке по выделению полупрозрачных объектов. 3. Название канала. Зачастую бывает, что необходимо сохранить несколько выделений. И чтобы с ними не путаться стоит давать имена каждому из новых альфа-каналов. Иначе потом будете долго разбираться в том «что я там навыделял». И, наконец, последние пункты. Они не активны, когда создаётся первый альфа-канал и/или выделение сохраняется отдельно. Однако если Вы выбрали в меню «канал» сохранить выделение в уже существующий канал, выберите способ взаимодействия новой и старой информации. Есть три варианта. Заменить, сложить, вычесть и пересечь. Алгоритмы их работы аналогичны сложению, вычитанию, пересечению областей выделения. Подробнее об этом в уроке «Совмещение выделений в фотошоп». После того, как установили все пункты, нажимайте ОК. Результат можете посмотреть в палитре «каналы». Доработать канал можно кистями, осветлителем/затемнителем или другим удобным Вам инструментом. Подробнее об этом в уроке «Выделение с помощью каналов». Можно сделать проще А теперь о простом способе (без захода в меню). Для этого достаточно:
Создание контура или пути из выделения Вторым способом сохранить выделение является создание рабочего пути (контура). О том, что такое путь (Path) в Фотошоп и почему в русском варианте применяются два термина «путь» и «контур», можно прочитать в уроке «выделение с помощью контуров (путей)». Для того чтобы создать рабочий контур из выделения необходимо и достаточно сделать следующее: Выделить необходимую область
После этого в палитре «Пути» («контуры») будет создан новый путь. Его изменение и доработка производится с помощью панели инструментов «перо». Внимание: если наша зона выделения имеет растушёванную границу, контур будет прочерчен по средней зоне растушёвки (50% насыщенность цвета). Минусом сохранения выделения как контур или путь является достаточно большое количество точек на кривой Безье. Как, например, в нашем случае с лошадью. Обратное превращение из контура элементарно. Для выделения области, очерченной контуром:
Практические советы о выборе метода сохранения Контур по сути своей есть геометрической фигурой. Поэтому его использование для сохранения выделений оправдано в следующих случаях:
Во всех остальных способах предпочтительней сохранять выделения в альфа-каналах. Особенно в тех случаях, когда выделение имеет полупрозрачные области или сложные контуры (волосы, листва и т.д.) Сейчас на главной
|

Популярное на сайте
Нашли опечатку? Пожалуйста, выделите ее и нажмите Ctrl+Enter! Спасибо!
|