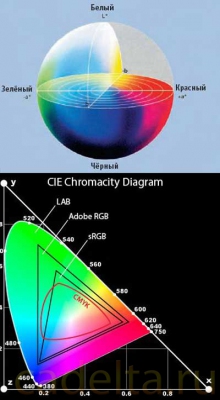Урок 13. Как сделать рамку для фото, используя бесплатный графический редактор Gimp?
Тема статьи: как научиться делать рамку для фотографий, используя возможности мощного инструмента по работе с растровой графикой, – бесплатного редактора Gimp.
О программе GimpGimp - бесплатная программа для редактирования фотографий, которая является неплохим аналогом графического редактора Adobe Photoshop. Также Gimp - мощный графический редактор, позволяющий редактировать и сохранять изображения на компьютере во всех популярных форматах. Достоинства программы Gimp
О том, как скачать бесплатно программу Gimp, ее установке и интерфейсе, читайте в статье «Обзор графического редактора Gimp». Растровая графика таит множество сюрпризов. К примеру, если ознакомиться с тем, как сделать рамку в среде Gimp, то можно значительно разнообразить впечатление, которое производит фотография, не говоря уже о том, что проявив немного фантазии, можно легко создать открытку, поздравив дорого человека с одним из многочисленных праздников. Чтобы научиться редактировать фото, придавая ему нужный вид, нужно лишь выделить немного времени и проследить за описанными ниже простыми шагами, которые быстро приведут к желаемому результату.  Рис. 1 Начать, конечно же, нужно с загрузки фото в рабочую среду Gimp. Для рассматриваемого примера была взята фотография популярной актрисы (Рис. 1). Следующим шагом стало расширение размера холста, на котором расположена картинка. Для этого переходят в меню «Изображение» - «Размер холста» и добавляют приблизительно 50 - 100 пикселей к имеющимся значениям в полях ширины и высоты. Саму же фотографию размещают по центру холста. Итак, первый шаг к знанию того, как сделать рамку на фото, выполнен. Теперь необходимо создать новый слой и залить его подходящим цветом переднего плана с помощью инструмента «Заливка», который находится в левой панели инструментов Gimp. Для выбранной фотографии был использован красный цвет, после чего залитый слой помещают в самый низ - под слой с фотографией (Рис. 2).  Рис. 2 В некоторых случаях даже такой простой рамки может быть достаточно. Но бесплатный графический редактор Gimp дает возможность добиться более значимого результата и создать открытку, которую можно с гордостью презентовать дорогому человеку. Для этого нужно выбрать инструмент «Прямоугольное выделение» и отметить площадь на фотографии, оставив немного места по краям (Рис. 3).  Рис. 3 Затем выделение копируют, щелкнув правой кнопкой мыши и нажав «Правка» - «Копировать»; после чего его можно снять на данном слое, снова нажав правой клавишей мыши и выбрав «Выделение» - «Снять выделение». Осуществив эти простые манипуляции, создают новый слой и вставляют туда часть изображения, которую копировали. Теперь можно вернуться на нижний слой и уменьшить прозрачность (Рис. 4), используя опцию «Слои - кисти», которая размещается на панели справа.  Рис. 4 Чтобы добиться еще более интересного эффекта, описанную выше операцию по копированию слоя повторяют еще раз, выделяя теперь меньшую область фотографии (Рис. 5).  Рис. 5 На Рис. 5 также можно видеть, что крайняя часть рамки стала не просто красной, а приобрела определенную фактуру. Для этого в бесплатный графический редактор Gimp была добавлена найденная в сети Интернет текстура (Рис. 6).  Рис. 6 Найденный фон размещают над слоем с заливкой и под слоями с фотографиями (Рис. 7). 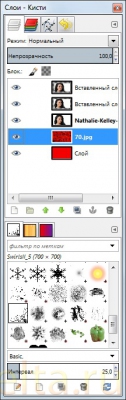 Рис. 7 Кроме того, можно подыскать и красивые элементы, которые дадут возможность не просто создать открытку, а сделать ее настоящим произведением искусства. В данном примере для этой цели использовались два вида бантиков (Рис. 8).  Рис. 8 Добавляют найденные банты в Gimp поочередно, создавая для каждого из них новый слой. Поскольку выбранные элементы отображались изначально на белом фоне, то его нужно было обязательно убрать перед использованием декоративных элементов на фото. Для этого необходимо задать каждому слою с бантом режим «Умножение». Найти его можно справа, там, где по умолчанию выставлено «Нормальный». Расположив банты на фото, можно изменить их масштаб и немного развернуть, чтобы добиться наиболее гармоничной композиции. Размер бантов поможет изменить контекстное меню, которое можно активировать нажатием правой клавиши по объекту. В открывшемся окне выбирают «Инструменты» - «Преобразования» - «Масштаб» и регулируют параметры, добиваясь оптимальных значений. Также поступают, когда необходимо изменить угол наклона фигуры, тогда в появившемся меню используют функцию «Инструменты» - «Преобразования» - «Вращение». Результат работы с этими инструментами можно наблюдать на Рис. 9.  Рис. 9 Но, поскольку бесплатный графический редактор Gimp не зря называют мощным инструментом, полученную открытку можно заставить выглядеть еще более интересно, придав ей немного блеска. Растровая графика как раз и славится такими приемами, поэтому обойти их стороной просто невозможно. Итак, чтобы разнообразить вид фото, понадобиться специальная кисть, которую можно бесплатно скачать по ссылке. Скачав кисть, ее нужно будет поместить в соответствующую папку с названием «brushes», и перезапустить Gimp. В противном случае программа для редактирования фотографий не распознает новый инструмент, и работать с ним будет невозможно. Найти искомый каталог, куда нужно будет установить кисть, не составит труда, так как разработчики Gimp побеспокоились о том, чтобы облегчить пользователю подобные задачи. Достаточно перейти в меню «Правка» - «Параметры», где в окошке «Каталоги» можно выделить вкладку «Кисти», после чего графический редактор сам покажет адрес, по которому на компьютере пользователя расположена необходимая папка (Рис. 10). 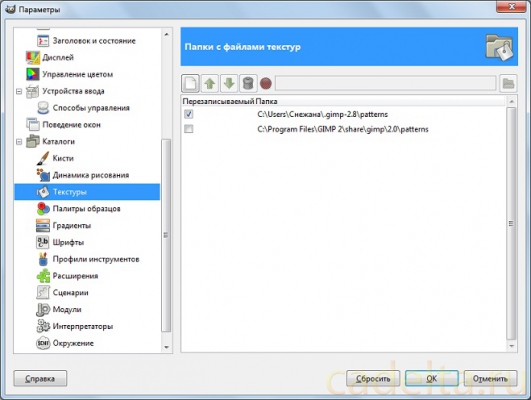 Рис. 10 Установив кисть, можно немного поэкспериментировать с ней. На что способен этот инструмент, наглядно демонстрирует Рис. 11.  Рис. 11 Рассмотренный пример можно использовать парням как шаблонный вариант при поздравлении своих любимых с 8 Марта или Днем влюбленных.  Рис. 12 Остается лишь добавить поздравительный текст на фото, соответствующий конкретному случаю, и можно считать, что секрет того, как сделать рамку и создать красивую открытку, полностью раскрыт. Администрация сайта CADELTA.RU выражает благодарность за статью автору Snejoke . Сейчас на главной
|

Популярное на сайте
Нашли опечатку? Пожалуйста, выделите ее и нажмите Ctrl+Enter! Спасибо!
|