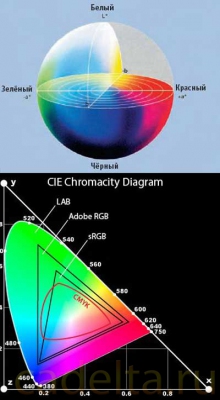Gimp Урок 4. Изменение отдельного элемента на фотографии
Тема статьи: Изменение отдельного элемента на фотографии в программе Gimp
Обзор программы Gimp, ее установка и знакомство с интерфейсом смотрите в статье Обзор графического редактора Gimp. В этом уроке мы научимся изменять отдельные элементы на фотографии на примере автомобильных дисков. Для этого нам понадобится фотография автомобиля, на который будем подбирать диски, и фотография непосредственно самих дисков. Их можно вырезать с другой машины, а можно найти отдельную картинку дисков в просторах интернета. Я воспользуюсь первым способом, и вырежу диски из другой картинки. Итак, приступим к выполнению. В рабочую область Gimp загружаем фотографию машины, к которой будем прикладывать слой с дисками (Файл – Открыть…).  Рисунок 1
Пока сворачиваем данное изображение, чтобы он нам не мешало. Далее, загружаем фото, из которого будем вырезать диски (Файл – Открыть…).  Рисунок 2
Поработаем пока с ним. С помощью инструмента «Свободное выделение», который находится в правой панели инструментов Gimp, обводим диск автомобиля (для удобства увеличим диск, с помощью инструмента «Лупа», чтобы была хорошо видна область краев).  Рисунок 3
Копируем выделенную область (щелкаем левой кнопкой мышки, заходим в «Изображение» и выбираем копировать), и вставляем ее в изображение с первым автомобилем:  Рисунок 4
Как вы видите, диск маленький, и совсем не подходит к данному автомобильному колесу, его нужно редактировать. Для этого, щелкаем левой кнопкой мышки по выделенному изображению (автомобильному диску), выбираем: «Слой» - «Размер слоя».  Рисунок 5
В появившемся окне, редактируем ширину и высоту до такой степени, пока размер прикладываемого диска, не совпадет с размером диска на изображении. Можете также изменить интерполяцию и посмотреть, что получится. Затем прикладываете слой к колесу автомобиля. Копируете диск, и прикладываете ко второму колесу. Вот, что у меня получилось:  Рисунок 6
Результат готов. Диски смотрятся естественно и правдоподобно. Иногда изображение находится не в таком удобном ракурсе, как в данном примере и тогда наложение диска затруднено. В этом случае, вам поможет инструмент «Вращение» (находится на левой панели инструментов редактора Gimp), с его помощью, вы сможете повернуть диск, в нужную вам сторону. Воспользуйтесь инструментом «Ластик», когда диск выделен, чтобы сгладить неровности краев диска, перед этим настройте параметры ластика, таким образом:  Рисунок 7
Получается очень аккуратно и красиво. Теперь, попробуем поэкспериментировать, изменив цвет установленных дисков. Для этого следуем пошаговой инструкции. Снова обводим диск инструментом «Свободное выделение». Обесцвечиваем его («Цвет» – «Обесцвечивание»). Заходим опять в «Цвет» - «Тонирование», настраиваем тон, насыщенность, освещенность до получения желаемого результата. 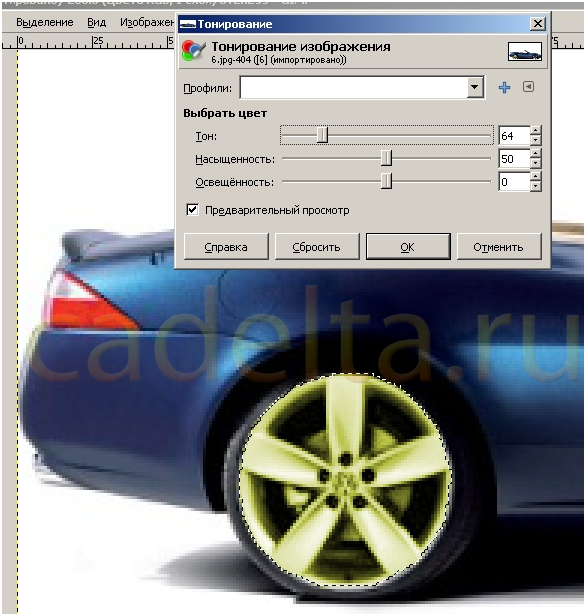 Рисунок 8
Проделываем то же - самое со вторым диском, применяя такие же параметры, что и в первом случае. Вот, что у меня получилось:  Рисунок 9
Для достижения большей яркости от цвета, обратитесь к вкладке «Цвет» - «Яркость/Контраст». Можно было значительно сократить количество проделанных шагов и тонировать диски еще тогда, когда мы работали с их размером и положением на картинке (до объединения слоев), но, а так, вы можете проводить эксперименты над своей машиной, не меняя ей диски, а просто изменяя цвет. Вот и все. Таким образом, вы можете изменять практически любые элементы на картинке, подстраивая необходимые параметры: размер, цвет, положение на экране и т.д. Предыдущие уроки по программе Gimp: Создание эскиза рисунка карандашом из фотографии в программе Gimp Меняем цвет объекта на изображении с помощью графического редактора Gimp Gimp. Урок 3. Удаление лишних деталей с фотографии Администрация сайта CADELTA.RU выражает благодарность за статью автору Snejoke. Сейчас на главной
|

Популярное на сайте
Нашли опечатку? Пожалуйста, выделите ее и нажмите Ctrl+Enter! Спасибо!
|