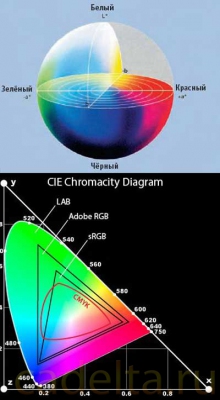Меняем цвет объекта на изображении с помощью графического редактора Gimp
В статье показано, как изменить цвет объекта на фотографии с помощью графического редактора Gimp. Графический редактор Gimp позволяет изменять цветовую гамму изображения, как полностью, так и частично, определенных объектов. В данном уроке я покажу, как можно легко и быстро изменить оттенок, например, рисунка автомобиля. Загружаем необходимое изображение в рабочую область программы: Файл - Открыть… Для примера я использую это изображение: 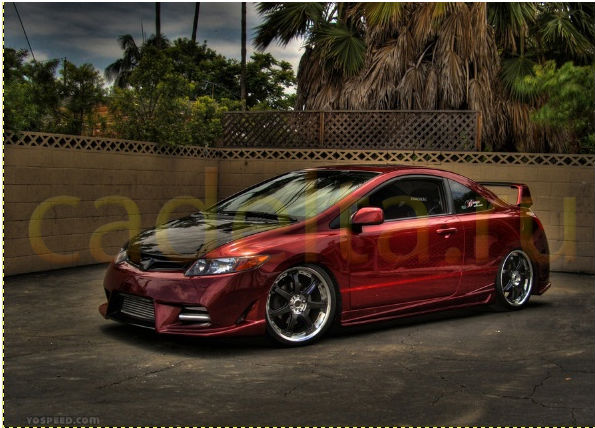 Сейчас на картинке автомобиль красный, в скором времени, всего за несколько шагов, он будет другого цвета. Создаем копию слоя. Можно сделать это с помощью правой кнопки мыши: Слой -создать копию слоя. А можно, нажав на маленький ярлык, который находится на правой панели: «Слои – кисти». (На него указывает черная стрелка): 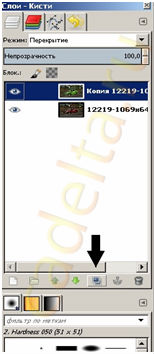 А затем, меняем режим данного слоя с «Нормальный» на «Перекрытие». У нас получилось такое изображение:  Как вы видите, тоже интересный эффект картинки. Вы можете попереключать режимы в разные значения, и понаблюдать за происходящими изменениями. Картинка приобретает большую четкость, глубину цвета, насыщенность. Вы можете усилить или уменьшить действие режима. Теперь работаем с полученным слоем. Выбираем «Цвет – Тон/насыщенность» Находится в верхней строке меню программы. Перед нами появляется следующее окошко: 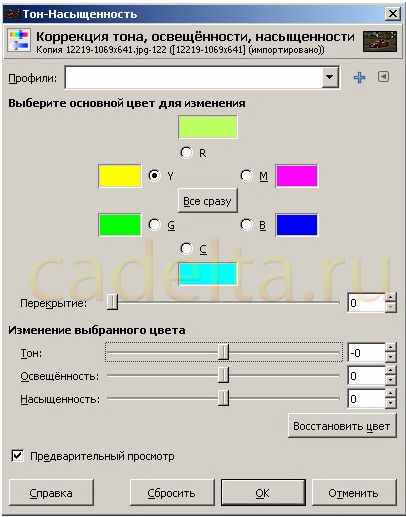 Выбираем для редактирования красный цвет – в данном случае цвет авто (вы выбираете цвет, который желаете изменить) и передвигаете ползунок «Тон» до желаемого оттенка. Также можете поэкспериментировать с редактированием параметров «Освещенность» и «Насыщенность». Результат работы Вы можете оценить на рисунке:  Готово. У нас получилось добиться результата – изменить первоначальный цвет автомобиля. Теперь давайте рассмотрим действие применяемого эффекта на других объектах изображения. Например, на вот этих цветах:  Проделываем с ними те же самые операции по порядку и получаем следующее:   Также интересные варианты получаются, если поработать с тонированием картинки (для примера вернемся к первоначальному изображению). Выберите «Цвет -> Тонирование» или с цветовым балансом изображения: «Цвет -> Цветовой баланс»: 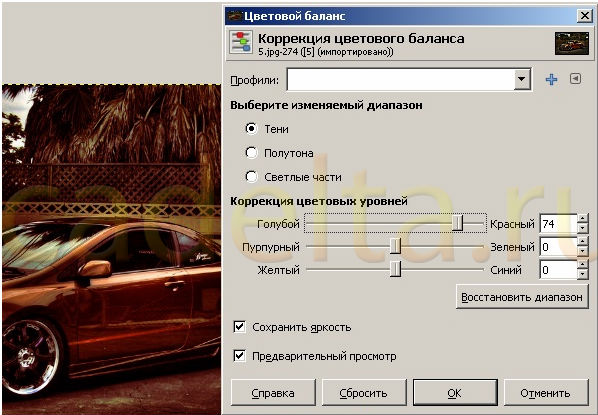 В появившемся окне выбираем изменяемый диапазон (в моем случае – тени) и корректируем цветовые уровни, для получения желаемого эффекта. На моем примере получилось очень даже интересно:  Всего за три шага мне удалось изменить оттенок выбранного изображения. Попробуйте проделать этот эффект с другими объектами на фотографиях, например, с волосами, одеждой, фруктами, небом, деревьями и т.д. Примечание: Стандартный Gimp – в том виде, в котором вы его установили, имеет ограниченное количество возможностей (ограниченные цвета, кисти и т.д.) Однако, достоинством этой программы является то, что в нее с легкостью можно устанавливать дополнения. В принципе, вы можете и не делать этого, однако, если вы хотите создавать более профессиональные изображения или, например, создавать анимации в программе, тогда вам лучше ознакомиться с возможностями дополнений к Gimp. В последующих уроках я расскажу, где можно скачать и как установить дополнения к программе Gimp. Администрация сайта CADELTA.RU выражает благодарность за статью автору Snejoke. Если у Вас остались вопросы, задайте их на нашем форуме. Сейчас на главной
|

Популярное на сайте
Нашли опечатку? Пожалуйста, выделите ее и нажмите Ctrl+Enter! Спасибо!
|