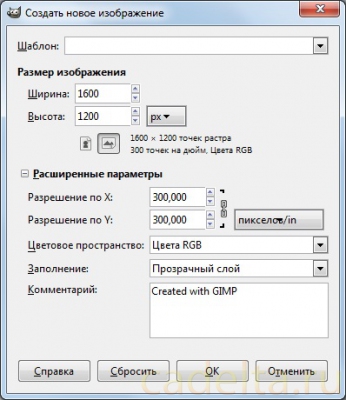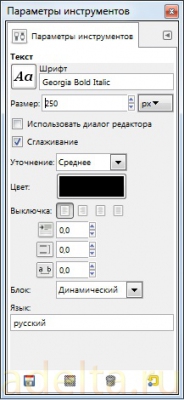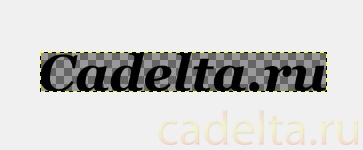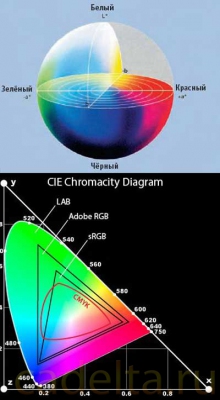Gimp. Урок 14. Как создать водяной знак и нанести его на изображение в графическом редакторе Gimp.
Тема статьи: создание водяного знака и нанесение его на изображение в графическом редакторе Gimp.
О программе GimpGimp - бесплатная программа для редактирования фотографий, которая является неплохим аналогом графического редактора Adobe Photoshop. Также Gimp - мощный графический редактор, позволяющий редактировать и сохранять изображения на компьютере во всех популярных форматах. Достоинства программы Gimp
О том, как скачать бесплатно программу Gimp, ее установке и интерфейсе, читайте в статье «Обзор графического редактора Gimp». Создание водяного знака в GimpДля создания водяного знака на изображение не обязательно использовать Photoshop или другую платную программу. Достаточно воспользоваться графическим редактором Gimp, уроки по которому просты и доступны для начинающих пользователей. Выполнение практически любой операции над изображением в Gimp доступно несколькими способами. Так, и водяной знак в Gimp можно создать по-разному. Используем оптимально удобный способ, позволяющий заметно сократить временные затраты при нанесении надписи в следующий раз (если конечно надпись будет одна и таже) – создадим водяной знак как дополнительную кисть программы. Водяной знак в Gimp делается просто и всего в несколько шагов. Рассмотрим пример: Открываем программу, выбираем в верхнем меню окошка «Файл» - «Создать» и заполняем его следующим образом: Обращаемся к панели инструментов Gimp (по умолчанию находится слева), выбираем «Текст», делаем надпись и задаем желаемые параметры. Примечание: Шрифт, размер шрифта, цвет и прочие параметры указывается из личных предпочтений. От этого будет зависеть, каким получится водяной знак в Gimp. Для примера используются следующие параметры: Удалим лишнюю область вокруг надписи выбрав в верхнем меню вкладку «Изображение» - «Автокадрировать изображение». Следующим шагом будет сохранение полученного изображения в папке «кисти Gimp». Выбираем в верхнем меню программы вкладку «Файл» - «Экспортировать» и сохраняем в любом удобном месте. Присваивая имя, необходимо обязательно обозначить формат gbr (формат кисти Gimp) Например cadelta.gbr Далее нужно копировать сохраненную кисточку в корневую папку программы: Для системы Windows: C:\Document and Settings\имя пользователя\.gimp-\brushes\ Перезагружаем программу. Кисть сохранится и при следующем открытии кисточка появится в меню «Кисти». Таким образом, в следующий раз, чтобы нанести данную надпись на изображение, необходимо будет просто воспользоваться уже готовой кистью. Это удобно при многократном использовании конкретного водяного знака. Нанесение водяного знака на изображение в графическом редакторе GimpПри правильном выполнении вышеописанной инструкции кисть с надписью появится в программе и будет доступной для использования. Теперь нанести водяной знак в Gimp на изображение очень просто. Открываем необходимое изображение в окне редактора: «Файл» - «Открыть» Создаем новый прозрачный слой: «Слой» - «Создать слой». Примечание: Создание нового слоя позволяет вернуться к предыдущим шагам редактирования или исходному изображению. Это удобно, когда операций над картинкой необходимо сделать много. Такой подход обеспечивает «чистоту» и качество редактирования изображения. Но если изменения минимальны и в один шаг (как в данном случае) созданием нового слоя можно пренебречь, а использовать инструмент сразу на выбранном изображении. На новом слое (или сразу на выбранном изображении) используем созданную кисть, регулируя прозрачность и размер кисти, например вот так: Параметры кисти (шрифт, размер, цвет и прочее) можно изменить в окне «Параметры инструментов». Окно автоматически покажется сразу после выбора инструмента «Кисть», находящегося в окне «Панель инструментов» (по умолчанию находится слева). Сейчас на главной
|

Популярное на сайте
Нашли опечатку? Пожалуйста, выделите ее и нажмите Ctrl+Enter! Спасибо!
|