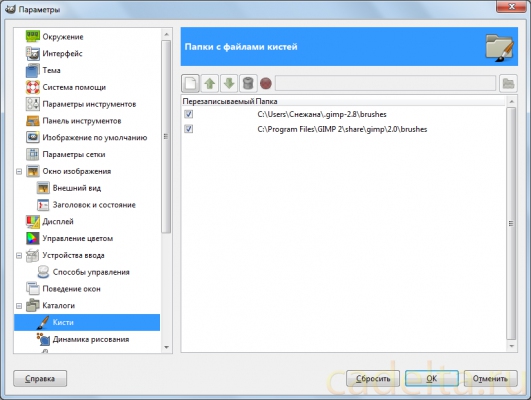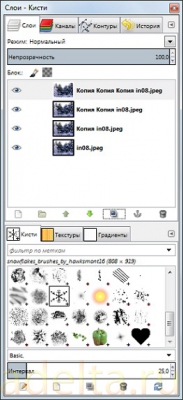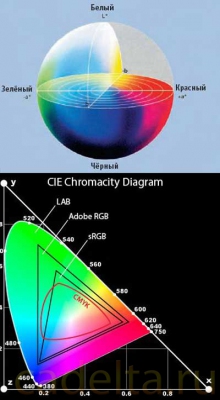Gimp. Урок 10. Как добавить на фото падающий снег? Анимация для новичков
Тема статьи: создание красивой анимации «Падающий снег» при помощи удобной программы для редактирования фото – Gimp.
О программе GimpGimp - бесплатная программа для редактирования фотографий, которая является неплохим аналогом графического редактора Adobe Photoshop. Также Gimp- мощный графический редактор, позволяющий редактировать и сохранять изображения на компьютере во всех популярных форматах. Достоинства программы Gimp
О том, как скачать бесплатно программу Gimp, ее установке и интерфейсе, читайте в статье «Обзор графического редактора Gimp».
Перед тем, как создать анимацию падающего снега, нужно расширить стандартный набор инструментов, предлагаемый разработчиками Gimp. Тем, кто уже работает с Adobe Photoshop, такая ситуация наверняка знакома, поскольку все интересные эффекты, включая анимацию создаются при помощи дополнительных специализированных кистей, фильтров и т. д. Правда, графический редактор Gimp в этом плане выглядит значительно лучше. Итак, чтобы анимация украсила собой фото, понадобиться добавить в Gimp три новых кисти, которые можно совершенно бесплатно скачать, воспользовавшись следующими предоставленными ссылками:
После того как все три кисти будут скачаны, их нужно переместить в папку с аналогичными инструментами, которая обычно находится по адресу: C:\Program Files\GIMP 2\share\gimp\2\brushes. Устанавливают скаченные кисти путем простого их перемещения в указанную папку Gimp. Если же программа для редактирования фотографий установлена не в стандартное место, то узнать адрес необходимой папки можно, воспользовавшись меню «Правка» - «Параметры», где есть пункт «Каталоги», содержащий вкладку «Кисти». Выделив ее, приложение покажет месторасположение папки с применяемыми в Gimp кистями непосредственно на компьютере пользователя, что, конечно же, весьма удобно (Рис. 1). Рис. 1 Но! После того как новые кисти будут скопированы в соответствующий каталог, Gimp обязательно нужно будет перезапустить. В противном случае графический редактор попросту не «увидит» пользовательских инструментов, нужных для того, чтобы добавить на фото падающий снег, анимация которого, вне всяких сомнений, разнообразит внешний вид, полностью изменяя восприятие от фотографии. «Падающий снег». Анимация своими рукамиДля начала следует выполнить подготовительные действия. А именно, до того, как создать анимацию падающего снега, нужно предварительно загрузить в рабочую среду программы фото для редактирования. Сделать это можно двумя основными способами:
Чтобы пользователю было легче наблюдать за вносимыми изменениями, было взято фото, изображенное на Рис. 2. Рис. 2 Загрузив фотографию, нужно рассмотреть, как создать новый слой. Ведь для того, чтобы получилась красивая анимация, их понадобится целых три! Итак, перед тем, как застывшая растровая графика станет красивой анимированной картинкой, нужно найти на панели справа опцию «Слои» и нажать правой клавишей «мышки» по кнопке «Кисти», вызвав контекстное меню, в котором нужно выбрать пункт с названием, которое буквально говорит само за себя - «Создать копию слоя». Рис. 3 Повторив описанную выше операцию трижды, открывают в Gimp вкладку «Кисти» (Рис. 3), задают цвет переднего плана - белый и выбирают одну из кистей - снежинок, регулируя размер, пока не получится добиться оптимального параметра для отдельно взятого фото. Затем можно приступать к нанесению снежинок на основной слой фото, создавая таким образом главную часть того, чем удивляют анимированные открытки. Чтобы эффект был более интересным, необходимо чередовать используемые виды и размер снежинок, стараясь наносить их точечно, а не рывками. Важно знать! В процессе добавления снежинок первые три слоя, из которых состоит фото, не позволят одновременно увидеть общую картину, поскольку растровая графика и особенности работы с ней имеют свою специфику. Ее покажет лишь последняя копия фотографии, поэтому следует работать аккуратно, представляя то, какой результат будет ожидать в итоге, ведь анимация должна быть ненавязчивой. Итак, поработав по очереди со всеми тремя слоями, пользователь может перейти к последней копии, которая всегда демонстрирует общее количество добавленных к фото снежинок (Рис. 4). Рис. 4 Для того чтобы анимированные открытки проявили движение при просмотре, следует воспользоваться меню «Фильтры» - «Анимация» - «Воспроизведение». Открыв его, фотография оживет на глазах! Как сохранить анимацию?Выполнив описанные действия, анимация должна быть корректно сохранена на компьютере пользователя. Для этого необходимо открыть меню «Файл» - «Сохранить как», где указывают оригинальное имя и обязательно выбирают в качестве формата изображения GIFimage. Сохраненный файл, соответственно, автоматически получит расширение gif, которое является крайне универсальным и не вызовет проблем с воспроизведением. Поскольку речь идет про падающий снег, анимация при сохранении должна получить обязательный параметр для задержки воспроизведения между кадрами на уровне 140 - 200, так как именно при таких значениях фото смотрится наиболее гармонично. Если в процессе сохранения результатов труда возникли какие-либо сложности, можно попробовать обходной путь. Перед тем, как сохранить анимацию этим способом, заходят в меню «Файл», где выбирают пункт «Экспортировать». Далее поступают по аналогии с вышеописанным способом, указывая задержку, имя и формат. Таким образом, изучив алгоритмы, которые реализовали разработчики, создавшие такой удобный графический редактор, как Gimp, можно легко превращать красивые фото в анимированные открытки. Администрация сайта CADELTA.RU выражает благодарность за статью автору Snejoke, а также редактору Paffnutiy. Сейчас на главной
|

Популярное на сайте
Нашли опечатку? Пожалуйста, выделите ее и нажмите Ctrl+Enter! Спасибо!
|